Es irritiert etwas, wenn der Windows-Explorer Laufwerke anzeigt, die gar nicht verfügbar sind. Oder welche, die Sie aus anderen Gründen lieber nicht sähen. Es gibt verschiedene Ansätze, wie Sie diesem Umstand begegnen, je nachdem, was die Ursache ist.
Möglichkeit 1: Ist es ein Netzlaufwerk?
Handelt es sich um ein via Netzwerk verbundenes Laufwerk? Klicken Sie mit der rechten Maustaste drauf und wählen Sie im Kontextmenü einen Befehl wie Trennen . Das dürfte es meist schon gewesen sein.
Möglichkeit 2: Explorer-Einstellung
Die zweite Möglichkeit dürfte jene sein, die am häufigsten zum Ziel führt. Die Ursache sind dann beispielsweise die Laufwerke von eingebauten Card-Readern, die oft auch erscheinen, wenn keine Speicherkarten eingelegt sind. Öffnen Sie den Windows-Explorer . Besuchen Sie unter Windows 7 via Organisieren die Ordner- und Suchoptionen bzw. gehen Sie in Windows 10 via Ansicht/Optionen zu Ordner- und Suchoptionen ändern . Beide Windows-Versionen zeigen im Reiter Ansicht folgende Option, die Sie aktivieren sollten: Leere Laufwerke ausblenden .
Blendet leere Laufwerke aus $('.magnificPopup').magnificPopup({
type: 'image'
});
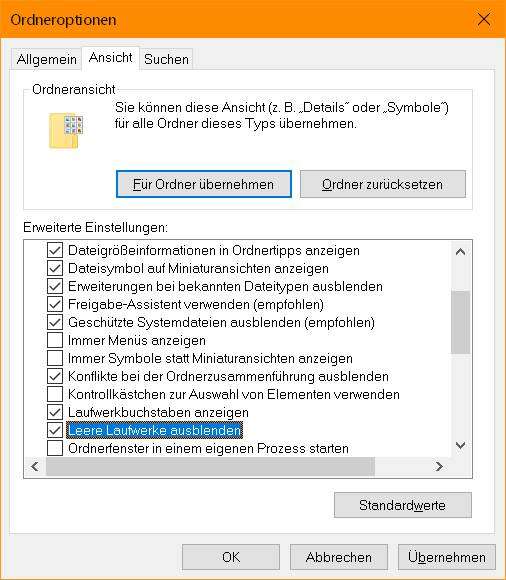
Möglichkeit 3: Ist es ein «virtuelles» Laufwerk?
Ist bei Ihnen eine Disk-Virtualisierungs-Software installiert, z.B. Virtual CloneDrive, Daemon Tools, Virtual CD oder Ähnliches? Dann wird das leere bzw. nicht vorhandene Laufwerk möglicherweise von dieser erzeugt. Versuchen Sie es so: Öffnen Sie die besagte Software, deaktivieren oder entfernen Sie dort die unerwünschten virtuellen Laufwerke. Starten Sie den PC neu, um sicherzustellen, dass die Laufwerke nicht wieder erscheinen. Falls Sie auf diesem PC keine virtuellen Laufwerke mehr erstellen wollen, können Sie die Software via Systemsteuerung/Programme und Funktionen auch gleich ganz deinstallieren.
Wichtig: Es empfiehlt sich, die Reihenfolge einzuhalten. Also wirklich erst in der Virtualisierungs-Software die Laufwerke deaktivieren, danach die Software deinstallieren.
Möglichkeit 4: Klauen Sie ihm den Buchstaben
Ist es ein tatsächlich vorhandenes Laufwerk, das Sie jedoch unter Windows lieber nicht sehen würden? Das kann für Laufwerke gelten, auf denen eine Wiederherstellungspartition liegt. Oder die Systempartition eines parallel installierten anderen Betriebssystems. Öffnen Sie die Datenträgerverwaltung . Hierfür drücken Sie beispielsweise Windowstaste + R , tippen diskmgmt.msc ein und drücken Sie Enter . Klicken Sie mit der rechten Maustaste aufs Laufwerk und gehen Sie zu Laufwerksbuchstaben und -pfade ändern . Im kleinen jetzt geöffneten Dialog klicken Sie den Buchstaben an, gefolgt von der Schaltfläche Entfernen .
Entfernen Sie den Laufwerksbuchstaben $('.magnificPopup').magnificPopup({
type: 'image'
});
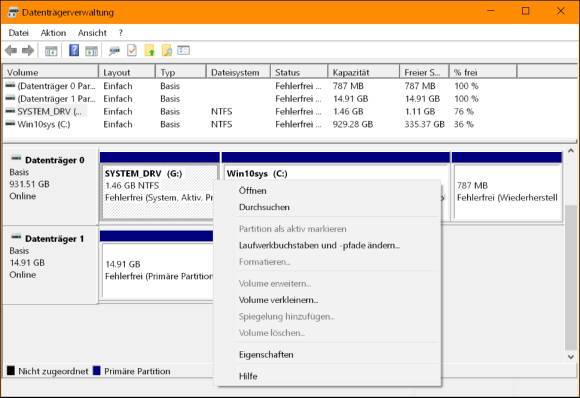
Möglichkeit 5: Ein USB-Gerät spinnt
Ein Fehler bei der Verwaltung eines USB-Geräts kann auch zu Problemen bei den Laufwerksbuchstaben führen. Einige Troubleshooting-Tipps zu USB-Geräten finden Sie in den Artikeln «USB-Geräte wurde nicht erkannt» sowie « Troubleshooting bei USB-Geräten ». (PCtipp-Forum)
