Manche Webdienste, lassen sich nur via Smartphone nutzen. Da wären beispielsweise Messenger wie Threema oder die Kommentare in der «20 Minuten»-App. Das ist kein Problem, solange Sie in der App mit ein paar Fingertipps auskommen. Aber wenn Sie in der App umfangreiche Texte eintippen müssen, überfordert das bald die Finger und die Nerven.
Natürlich könnten Sie die Texte am PC in eine Google-Docs-Datei tippen, diese auf dem Handy via Google Drive öffnen und dann mit Kopieren/Einfügen in die gewünschte App übertragen. Das ist aber eher ein zu grosser Aufwand.
Und dann wäre da noch der MyPhoneExplorer (MPE). Das ist eine Windows-Anwendung, mit der Sie die Daten Ihres Android-Smartphones sichern können: Kontakte, Nachrichten und mehr. Darüber hinaus erlaubt der MyPhoneExplorer aber auch ein Fernbedienen des Android-Smartphones, sofern Sie dieses per USB-Kabel mit dem Windows-PC verbinden. Das umfasst auch Eingaben in Kommentar- oder Messenger-Feldern.
Wählen Sie im MyPhoneExplorer Ihre Verbindung aus $('.magnificPopup').magnificPopup({
type: 'image'
});
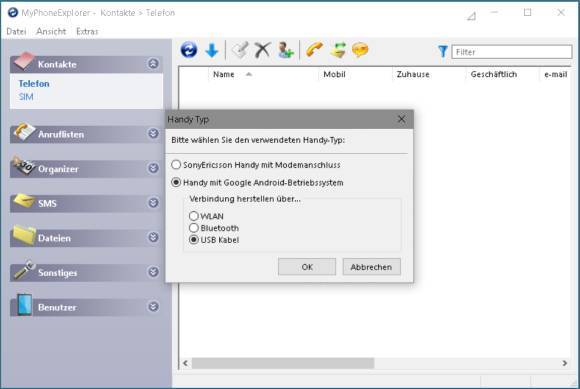
Erlauben Sie die Fernbedienung Ihres Handys durch den MyPhoneExplorer $('.magnificPopup').magnificPopup({
type: 'image'
}); Surfen Sie auf Ihrem Windows-PC zur offiziellen Webseite http://www.fjsoft.at/de/ . Klicken Sie dort im oberen Bereich der Webseite auf [downloads] und laden Sie die aktuelle Version des MyPhoneExplorers (derzeit MyPhoneExplorer_Setup_1.8.7.exe, ca. 7,5 MB) herunter. Installieren Sie das Programm und übernehmen Sie die Standardeinstellungen. Starten Sie die Anwendung und verbinden Sie Ihr Smartphone via USB-Kabel mit Ihrem PC. Auf dem Smartphone erscheint nun in der Regel eine Meldung wie diese: «Erlauben von Zugriff auf Gerätedaten. Eine MTP-Verbindung wird hergestellt, um auf die Daten auf dem verbundenen Gerät zuzugreifen». Tippen Sie auf Zulassen . Wischen Sie von oben herein, dann können Sie die diese Option auf «Nur laden» oder «Via USB laden» umschalten. Öffnen Sie auf dem Android-Gerät zudem Einstellungen/Anwendungen bzw. Entwickleroptionen . Aktivieren Sie diese und aktivieren Sie darin ausschliesslich die Option «USB-Debugging». Lassen Sie das jetzt verbundene Gerät fürs Debugging zu. Setzen Sie allenfalls ein Häkchen bei «Dieses Gerät immer zulassen».
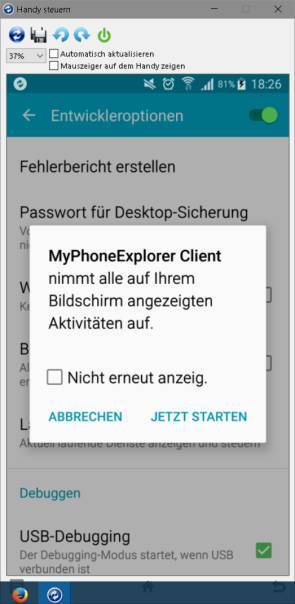
Im MyPhoneExplorer klicken Sie oben aufs blauweisse runde Icon für «Synchronisieren». Wählen Sie da die Option «Handy mit Google Android-Betriebssystem» und die Option «USB Kabel».
SMS am PC schreiben $('.magnificPopup').magnificPopup({
type: 'image'
}); Tippen Sie im MyPhoneExplorer einen Namen fürs Smartphone ein. Schon werden die Daten synchronisiert: Kontakte, Anruflisten, Termine und mehr. Unter Einstellungen können Sie z.B. via Multi-Sync festlegen, welche Daten synchronisiert werden soll.
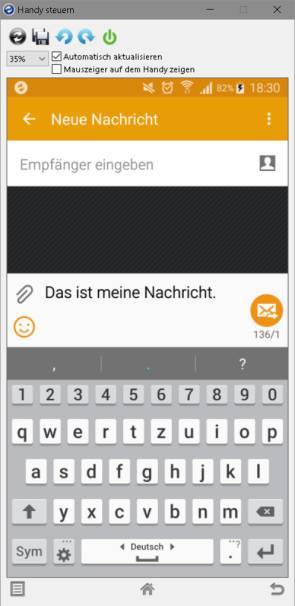
Nun aber zum für Sie Wesentlichen: Öffnen Sie im MyPhoneExplorer das Menü Extras/Handy steuern/Screenshot laden . Auf dem Smartphone erscheint eine Meldung, die Sie mit Jetzt starten bestätigen.
Es erscheint ein Fenster, das den Bildschirm Ihres Handys zeigt. Stellen Sie oben gegebenenfalls die Zoomstufe anders ein und aktivieren Sie die Option Automatisch aktualisieren . Jetzt können Sie Apps starten und in diesen Texte eintippen. Die Bedienelemente am unteren Fensterrand (z.B. Home und Zurück) entsprechen jenen eines üblichen Android-Smartphones. (PCtipp-Forum)
