Windows 10 S ist nur auf Store-Apps ausgelegt. Das mag für jene Anwender ein Vorteil sein, die den Surface Laptop hauptsächlich unterwegs für ein wenig Office und Internet nutzen. Sobald man sich aber auch nur eine verflixte Windows-Applikation, beispielsweise ein Screenshot-Programm, installieren möchte, hat man den Salat. Es poppt ein nettes Warnfenster mit dem niederschmetternden Hinweis auf, dass man aus «Sicherheits- und Leistungsgründen» nur überprüfte Apps aus dem Store ausführen möge.
Das Upgrade auf Windows 10 Pro ist aber mit wenigen Klicks vollbracht und dauert je nach Internetverbindung kaum länger als zwanzig Minuten. Die Lizenz dazu schenkt Microsoft den Anwendern noch bis Ende Jahr. Da ohnehin die meisten Anwender auf Windows 10 Pro aktualisieren werden, beschreiben wir Ihnen in dieser Anleitung, wie Sie das Upgrade in Gang setzen.
Falls Sie den Schritt später bedauern
Übrigens stellt Microsoft erst seit wenigen Tagen auf dieser Seite ein Wiederherstellungsimage für Windows 10 S zum Download bereit, falls man später das Upgrade bedauert. Man lädt sich dann das Abbild auf einen 16 GB grossen USB-3.0-Stick und folgt den gut beschriebenen Anweisungen. Obacht: Ihr Gerät befindet sich danach wieder im Auslieferungszustand, sämtliche Daten werden gelöscht.
Auf Windows 10 Pro aktualisieren
Wurde der Laptop ohnehin gerade zum ersten Mal neu aufgesetzt, müssen Sie nicht einmal zwingend Ihre Daten sichern. Sämtliche Benutzerdaten werden beim Upgrade-Vorgang übernommen. Starten Sie ein reguläres Programm, das Sie sich normalerweise unter Windows 10 installieren würden. Sobald Sie die Anwendung ausführen möchten, begegnen Sie dem altbekannten Warnfenster ...
Klicken Sie bei der nächsten Warnung einfach auf «Anleitung» $('.magnificPopup').magnificPopup({
type: 'image'
});
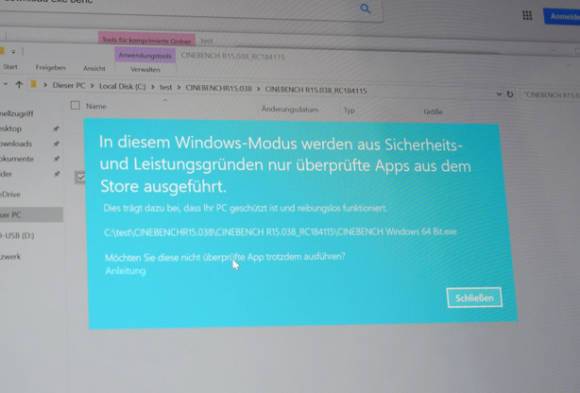
Hier einfach – unterhalb von «Möchten Sie diese nicht überprüfte App trotzdem ausführen» – auf Anleitung klicken.
Sie landen nun auf einer Webseite, auf der Ihnen Microsoft noch einmal schön die Vor- und Nachteile von Windows 10 S erklärt.
Microsoft erklärt Ihnen am Schluss noch einmal alle Vor- und Nachteile von Windows 10 S Quelle: PCtipp $('.magnificPopup').magnificPopup({
type: 'image'
});
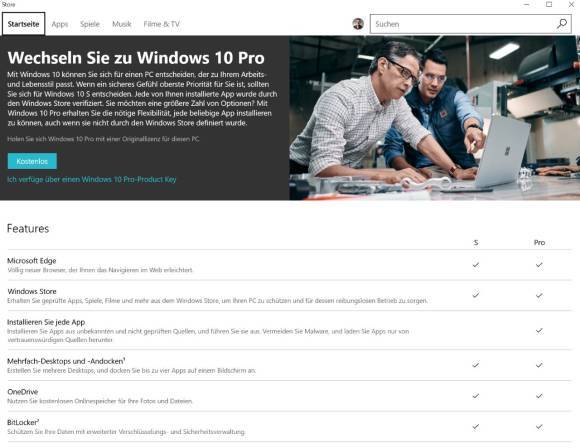
Achtung, fertig, los
Wenn Sie noch wichtige Dokumente oder Ähnliches zu sichern haben, ist genau jetzt noch der richtige Zeitpunkt. Sicher ist sicher. Ansonsten klicken Sie einfach auf die blaue Schaltfläche, anschliessend auf Installieren. Dann auf Jetzt bin ich startklar . Es poppt ein Installationsfenster auf. Am besten schliessen Sie während des Installationsvorgangs den Surface Laptop am Netzteil an – damit auch nichts schiefgeht – und lassen den Rechner in Ruhe vor sich hinrödeln.
Der Upgrade-Vorgang auf Windows 10 Pro ist in wenigen Klicks erledigt Quelle: PCtipp $('.magnificPopup').magnificPopup({
type: 'image'
});
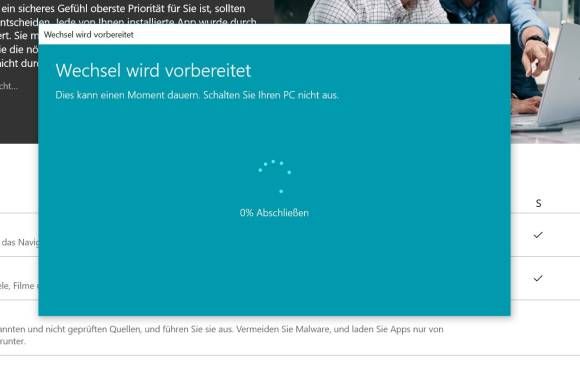
Der Installationsvorgang dauerte auf unserem Core-i5-Modell weniger als 15 Minuten. Nach einem Neustart befindet man sich auf derselben Oberfläche, allerdings diesmal in der Windows-10- Pro -Umgebung.
