Sie haben an diesem Rechner immer wieder USB-Sticks und andere USB-Geräte benutzt – immer ohne Probleme. Auch die Chipsatztreiber sitzen nach wie vor. Aber eines Tages wird das eingestöpselte USB-Gerät nicht mehr erkannt; obwohl es zuvor an genau diesem Anschluss noch lief.
Natürlich könnten Sie sich an die USB-Troubleshooting-Tipps machen, die für Windows 10 weitgehend immer noch ihre Gültigkeit haben sollten.
Lösung: Aber wenn es sich beim Mainboard um ein (meist) älteres von Asus handelt, könnte ein anderer Trick helfen. Verschaffen Sie sich Zugang zum BIOS/UEFI. Das erreichen Sie, indem Sie kurz nach dem Einschalten des PCs die Delete - oder eine der Funktionstasten drücken (welche es ist, sollte das System kurz anzeigen; oder es steht im Mainboard- oder PC-Handbuch).
In den BIOS- bzw. UEFI-Einstellungen angekommen, werfen Sie einen Blick auf deren Bedienoberfläche. Ist sie auf Deutsch eingestellt, verwenden Sie oben rechts Beenden/Erweiterterter Modus , gefolgt von Erweiterter Modus/Erweitert und USB-Konfiguration . Hier sollten Sie eine Einstellung XHCI Hand-off oder EHCI Hand-off entdecken. Schalten Sie diese auf Aktiviert und Beenden Sie Ihren UEFI-Aufenthalt durch Klick auf Beenden/Erweiterter Modus/Beenden . Bei der Rückfrage klicken Sie auf etwas wie Änderungen speichern & zurücksetzen .
Die BIOS/UEFI-Einstellungen zu den USB-Anschlüssen eines älteren Asus-Boards $('.magnificPopup').magnificPopup({
type: 'image'
});
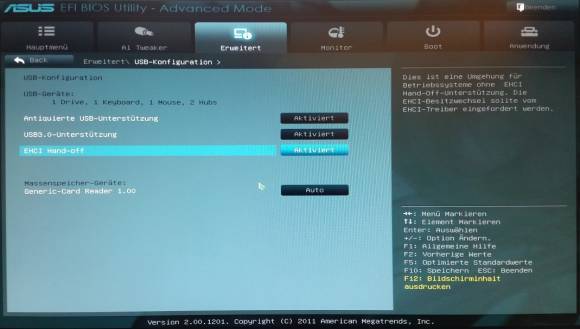
Unter in Englisch gehaltenen BIOS/UEFI-Varianten ist es Exit/Advanced Mode , Advanced Mode , Advanced , USB Configuration . Schalten Sie die Option XHCI Hand-off oder EHCI Hand-off auf Enabled . Nun gehts oben rechts zu Exit/Advanced Mode und zu Save changes & Reset .
Zusatztipp: Aber wie wissen Sie, ob Sie es mit einem Asus-Board zu tun haben? Das finden Sie mit dem Tipp heraus aus dem Artikel « Welches Mainboard habe ich? ».
