Ein klassisches Problem ist der im Schneckentempo startende PC. Dabei verlangsamt sich der Rechner besonders stark beim Aufstarten, meistens direkt nach dem Windows-Login. Nach einigen Sekunden oder Minuten läuft der Rechner wieder schneller, wenn auch nicht durchgehend richtig schnell. Grund für diese Form der Startschwierigkeiten ist häufig ein überfüllter Autostart-Ordner. Zu viele Programme starten mit Windows auf. Windows 10 zeigt die Autostart-Elemente im Task-Manager.
Hier können Sie den Autostart entschlacken $('.magnificPopup').magnificPopup({
type: 'image'
});
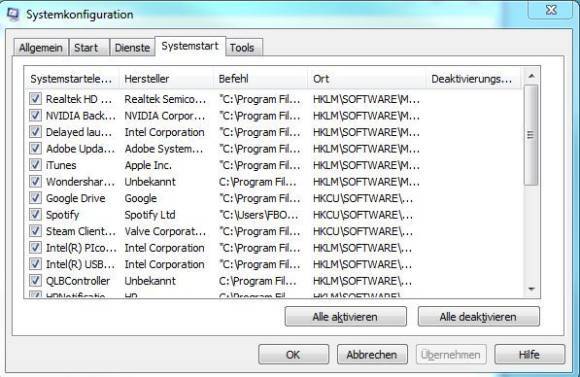
Öffnen Sie diesen mit der Tastenkombination Ctrl+Shift+Esc (Strg+Shift+Esc) . Aktivieren Sie dort die Option Mehr Details und navigieren Sie danach zum Reiter Autostart . Dort sehen Sie, welche Software beim Hochfahren direkt mitstartet. In Windows 7 drücken Sie Windowstaste+R , tippen im folgenden Fenster msconfig ein und bestätigen mit Enter. Es öffnet sich der Dialog namens Systemkonfiguration . Navigieren Sie dort zum Reiter Systemstart . Deaktivieren Sie in beiden Fällen sämtliche Software, die nicht schon beim Systemstart laden soll.
Achten Sie jedoch darauf, dass Sie keine systemkritischen Anwendungen wie zum Beispiel Sicherheitsprogramme abschalten. Kennen Sie eine Software nicht, googeln Sie am besten im Web danach oder lassen Sie sie im Zweifelsfall aktiviert. Notieren Sie sich ausserdem, welche Programme Sie im Autostart-Menü deaktiviert haben. Falls Probleme beim Start auftreten, können Sie die Programme einzeln wieder aktivieren und finden so heraus, ob es damit zu tun hat.
Übrigens: Software platziert sich praktisch nie ungefragt im Autostart. In den allermeisten Fällen können Sie bei der Installation angeben, ob Sie das Programm beim Systemstart laden möchten. Mit ein wenig Aufmerksamkeit bei der Installation lässt sich dieses Problem also präventiv verhindern.
