Wenn Bilder oder Schriften auf einem Monitor nur noch verschwommen erscheinen, ist es an der Zeit, Ihren Bildschirm einmal wieder richtig zu kalibrieren. Dazu brauchen Sie nicht unbedingt teure Extra-Hardware – es geht auch mit ein paar Windows-Handgriffen und Justierungen am Gerät.
Bevor Sie eine Anpassung vornehmen, empfiehlt es sich natürlich, die Auflösung korrekt einzustellen oder gegebenenfalls anzupassen. Ansonsten sieht das Bild verzerrt aus. In der Regel wählt das Betriebssystem automatisch die richtige Auflösung. Suchen Sie sonst zuerst im Handbuch oder auf der Webseite des Herstellers nach der (nativen) Auflösung. Führen Sie auf dem Desktop einen Rechtsklick aus und wählen Sie bei Anzeigeeinstellungen die passende Auflösung.
Kalibrierung – aber richtig
Stellen Sie zunächst sicher, dass Sie sich in einem abgedunkelten Raum befinden. Der Bildschirm sollte natürlich sauber und frei von Staub sein. Ansonsten gibt es dafür spezielle LCD-Putztücher. Ganz wenig Wasser und ein Haushaltspapier tun es sonst im Notfall auch. Positionieren Sie sich in einer möglichst senkrechten Sitzposition vor dem Bildschirm.
Suchen Sie in Ihren Monitor-Einstellungen nach einem Eintrag wie «Reset», um den ganzen Bildschirm zunächst auf die Werkseinstellungen zurückzusetzen Quelle: PCtipp $('.magnificPopup').magnificPopup({
type: 'image'
});
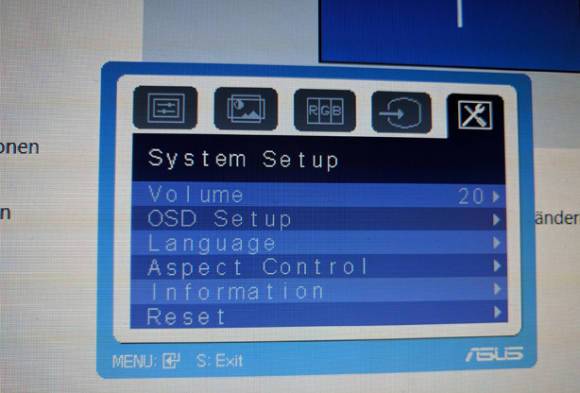
Am besten Sie setzen zunächst einmal Ihren Monitor auf die Werkseinstellungen zurück. Rufen Sie dazu das OSD-Panel über die Bedienknöpfe Ihres Monitors auf und halten Sie Ausschau nach einem Eintrag wie Werkseinstellung oder Reset .
Setzen Sie den Monitor zurück.
Vergewissern Sie sich, dass bei den Farbtemperaturen ein Wert von 6500 K gesetzt ist. Manchmal können Sie je nach Monitor hier auch nichts einstellen. Den Gammawert, sofern anpassbar, können Sie bei 2,2 belassen. Auf der folgenden Seite erklären wir Ihnen ein gutes Windows-Tool, das seit Windows Vista schon im Betriebssystem vorzufinden ist.
Nächste Seite: Windows-Tool zur Kalibrierung
