Umstiegswillige auf der Suche nach der passenden Linux-Distribution sind in erster Linie mit einem beschäftigt: Dem Erstellen und Verwalten der fürs Live-System oder die Installation erforderlichen USB-Sticks.
Sie wollen beispielsweise Ubuntu Linux (in der LTS-Version 18.04 und der STS-Version 1904) sowie Linux Mint ausprobieren. Das Standardvorgehen wäre etwa dieses: Den Universal USB-Installer schnappen und mit diesem das .iso-File der ersten Distribution auf den nächstbesten USB-Stick werfen. Dann den PC damit aufstarten, etwas ausprobieren oder installieren – und den nächsten Stick mit der nächsten Distro belegen oder den bestehenden damit überschreiben.
Aber das ist der Punkt: Manch einer mag einen erstellten USB-Stick nicht sofort wieder überschreiben – vielleicht will man nach dem Durchprobieren der drei Systeme wieder zum ersten System zurück. Und dann müsste man den Stick wieder neu erstellen. Natürlich könnte man hierfür einfach mehrere USB-Sticks verwenden. Aber die liegen auch nicht gerade scheffelweise herum.
Packen Sie alle auf einen Stick!
Haben Sie einen einzigen ausreichend grossen USB-Stick? Im Falle von Ubuntu 18.04 LTS, Ubuntu 19.04 STS und Linux Mint ergeben die drei .iso-Dateien knapp 6 Gigabytes. Mit etwas Reserveplatz wird da ein 16 Gigabyte-Stick locker reichen.
Laden Sie die .iso-Dateien der gewünschten Linux-Distributionen schon herunter. Prüfen Sie am besten auch noch deren Checksummen, um sicherzustellen, dass die Dateien intakt auf Ihrer Festplatte angekommen sind. Das geht laut dieser Anleitung mit einem einfachen Tool: «MD5- und SHA256-Hashes prüfen». Fertig?
Denken Sie dran, dass der Stick komplett überschrieben wird. Bringen Sie wichtige Daten in Sicherheit, sofern noch welche auf dem Stick liegen.
Laden Sie YUMI herunter (Your Universal Multiboot Installer). Aufgepasst! Klicken Sie auf der Download-Seite nicht auf den erstbesten «Download»-Link, denn dahinter verbirgt sich oft Werbung für andere Software. Scrollen Sie daher auf der Webseite herunter, bis Sie zu Legacy YUMI Download and Changelog stossen. Klicken Sie da auf Download YUMI .
Laden Sie YUMI von hier herunter $('.magnificPopup').magnificPopup({
type: 'image'
});
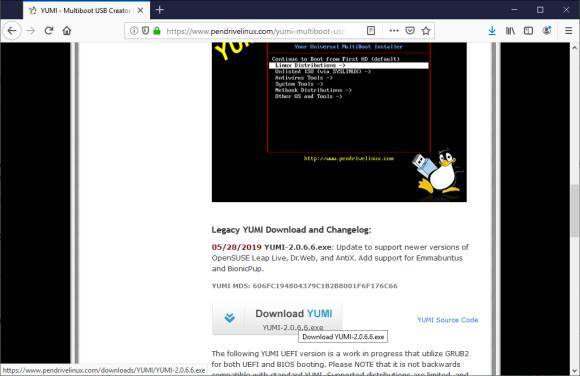
Stöpseln Sie den USB-Stick ein. Starten Sie das Programm und bestätigen Sie die Rückfrage der Benutzerkontensteuerung. Klicken Sie bei der Lizenzvereinbarung («License Agreement») auf I agree . Wählen Sie bei «Step 1» den Laufwerksbuchstaben aus, unter dem der Stick erreichbar ist, z.B. Laufwerk D: . Unter «Step 2» wählen Sie die erste Distribution aus, die Sie auf den Stick bringen wollen, zum Beispiel Linux Mint . Bei «Step 3» navigieren Sie via Browse -Knopf zur heruntergeladenen .iso-Datei von Mint. Klicken Sie auf Öffnen . Bei «Step 4» können Sie bei Boot-Images mit Live-Systemen ein «Persistent File» fürs Speichern von Dateien erstellen. Das heisst: Es überdauert einen Neustart. Es reserviert auf dem Stick einen kleinen Speicherplatz in der angegebenen Grösse, der beim Ausschalten nicht gelöscht wird. So könnten Sie aus der ab USB-Stick gebooteten Linux-Distro Dateien erstellen und in die persistente Datei speichern. Klicken Sie nun auf Create und bestätigen Sie die Rückfrage (nach sorgfältiger Prüfung: Haben Sie das richtige Laufwerk zum Überschreiben angegeben?) mit Ja .
Stöpseln Sie den USB-Stick ein. Starten Sie das Programm und bestätigen Sie die Rückfrage der Benutzerkontensteuerung. Klicken Sie bei der Lizenzvereinbarung («License Agreement») auf I agree .
Wählen Sie bei «Step 1» den Laufwerksbuchstaben aus, unter dem der Stick erreichbar ist, z.B. Laufwerk D: .
Unter «Step 2» wählen Sie die erste Distribution aus, die Sie auf den Stick bringen wollen, zum Beispiel Linux Mint .
Bei «Step 3» navigieren Sie via Browse -Knopf zur heruntergeladenen .iso-Datei von Mint. Klicken Sie auf Öffnen .
Bei «Step 4» können Sie bei Boot-Images mit Live-Systemen ein «Persistent File» fürs Speichern von Dateien erstellen. Das heisst: Es überdauert einen Neustart. Es reserviert auf dem Stick einen kleinen Speicherplatz in der angegebenen Grösse, der beim Ausschalten nicht gelöscht wird. So könnten Sie aus der ab USB-Stick gebooteten Linux-Distro Dateien erstellen und in die persistente Datei speichern.
Klicken Sie nun auf Create und bestätigen Sie die Rückfrage (nach sorgfältiger Prüfung: Haben Sie das richtige Laufwerk zum Überschreiben angegeben?) mit Ja .
Wählen Sie die gewünschte Distribution und den USB-Stick aus $('.magnificPopup').magnificPopup({
type: 'image'
});
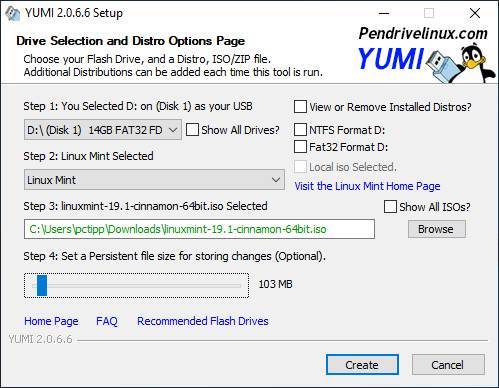
YUMI schreibt nun das Abbild der Linux-Distribution auf den Stick, was je nach System und USB-Geschwindigkeit ein paar Minuten dauern kann.
Fertig mit dem Schreiben der ersten Distribution $('.magnificPopup').magnificPopup({
type: 'image'
});
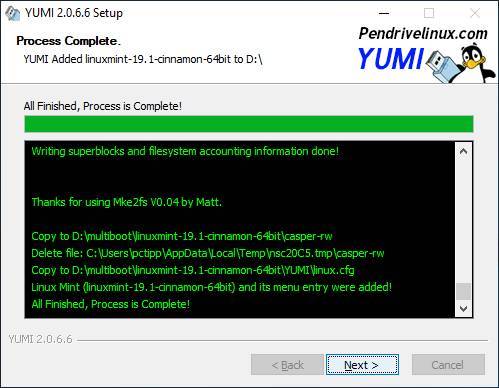
Sobald «Process Complete» steht, klicken Sie auf Next . Nun fragt YUMI mit «Would you like to add more ISOs/Distros Now on D:?», ob Sie weitere Distributionen hinzufügen wollen. Falls ja, klicken Sie auf Ja .
Sollen noch weitere drauf, klicken Sie auf Ja $('.magnificPopup').magnificPopup({
type: 'image'
});
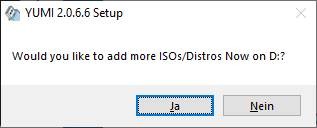
Sie landen wieder im Erstellungsfenster. Wiederholen Sie die Schritte, um als nächstes zum Beispiel die zweite Ubuntu-Variante oder ein anderes Linux auf den Stick zu laden. Klicken Sie auf Create und auf Ja . Soll noch eine dritte Distribution drauf, wiederholen Sie das. Wenn Sie fertig sind, klicken Sie bei «Would you like to add more ISOs/Distros Now on D:?» auf Nein . Anschliessend auf Finish .
Fertig mit dem Erstellen des Sticks $('.magnificPopup').magnificPopup({
type: 'image'
});
Ab USB-Stick aufstarten
Der Stick ist nun bereit. Unter Windows 7 ist es relativ einfach, ab einem USB-Stick aufzustarten. Fahren Sie den Computer ganz herunter und lassen Sie ihn ausschalten. Beim Einschalten sollte (leider recht kurz) eine Anzeige erscheinen, mit welcher Taste Sie das Bootmenü oder erweiterte Boot-, BIOS- oder UEFI-Optionen aufrufen können, beispielsweise «Press F2 to Setup» oder «Hit Enter to interrupt normal startup process» oder «Press ESC for Startup Menu».
Auf Geräten mit Windows 10 werden solche Hinweise meist nicht angezeigt, weil das Hochfahren zu schnell geht. Klicken Sie auf Start und gehen Sie via Zahnrad -Symbol zu den Einstellungen . Dort gehts zu Update und Sicherheit/Wiederherstellung . Bei «Erweiterter Start» klicken Sie auf Jetzt neu starten . Entweder bekommen Sie nun die Startmeldung Ihres PCs/Notebooks zu sehen und können direkt via BIOS/UEFI-Befehl aufs Bootmenü zugreifen oder Sie sehen von Windows selbst eine Option: Ein Gerät verwenden . Dort können Sie den USB-Stick auswählen. Meistens steht nicht «USB Stick», sondern etwas wie USB HDD . Sollte USB HDD nicht direkt zu sehen sein, finden Sie es via Weitere Geräte anzeigen .
Einmal ab dem Stick aufgestartet, wählen Sie per Pfeiltasten den zweiten Punkt Linux Distributions , anschliessend ebenfalls per Pfeiltasten die zu startende Distro.
