Lösung: Windows selbst erstellt für jedes Benutzerkonto einen Ordner namens «Downloads». Dort drin landen standardmässig alle Downloads, die Sie zum Beispiel aus dem Microsoft Internet Explorer und aus dem neuen Webbrowser Microsoft Edge tätigen. Aber auch andere Browser legen Dowdnloads zunächst dort ab.
Wo Ihr persönlicher Download-Ordner derzeit liegt, finden Sie heraus, indem Sie den Windows-Explorer öffnen und in die Adresszeile diese Zeichenfolge eintippen: %userprofile%\Downloads . Sofern Sie den Download-Ordner nicht verschoben haben, landen Sie in einem Ordner wie diesem: C:\Users\IhrName\Downloads.
Solange nichts anderes eingestellt ist, verwenden die meisten Windows-Programme auch diesen Ordner. Nimmt er auf Ihrem Laufwerk C: zu viel Platz weg und wollen Sie ihn nicht leeren? Statt in jedem einzelnen Programm den Download-Ordner anzupassen, verschieben Sie den zentralen Download-Ordner doch besser zunächst einmal dorthin, wo Sie ihn haben möchten. Wie das in Windows 10 (und übrigens auch in Windows 7) geht, steht hier beschrieben: Windows 7/10: Systemordner verschieben – so gehts.
Was aber, wenn Ihre Webbrowser sich nicht an den neuen Download-Ordner halten? Oder wenn Sie in verschiedenen Browsern unterschiedliche Einstellungen haben wollen? Und wie finden Sie in Chrome, Edge, Firefox oder Internet Explorer die Datei, die Sie gerade eben heruntergeladen haben?
Download-Ordner anpassen
Hier finden Sie die Infos zu den Download-Einstellungen der einzelnen Webbrowser. Wir schreiben auch zu jedem dazu, wie Sie aus dem Browser heraus den Ort finden, an dem eine soeben heruntergeladene Datei gelandet ist.
Google Chrome: Öffnen Sie oben rechts das Drei-Punkte -Menü, gehen Sie zu den Einstellungen , scrollen Sie ganz herunter und klappen Sie falls nötig Erweitert auf. Scrollen Sie nochmals ein Stück herunter, dann entdecken Sie den Bereich «Downloads». Soll Chrome die Downloads künftig in einem anderen Ordner speichern, klicken Sie hinter der Ordnerangabe auf Ändern und weisen ihm den Weg zum gewünschten Ordner. Soll Chrome bei jedem Download nach dem Speicherort fragen, kippen Sie darunter noch den Schalter auf «Ein».
Download finden: Die gerade heruntergeladenen Dateien finden Sie im Drei-Punkte-Menü oben rechts, indem Sie dort zu Downloads gehen. Klicken Sie auf In Ordner anzeigen , öffnet sich der Windows-Explorer direkt mit dem Ordner; die Datei ist auch gleich markiert.
Die Download-Einstellungen in Google Chrome $('.magnificPopup').magnificPopup({
type: 'image'
});
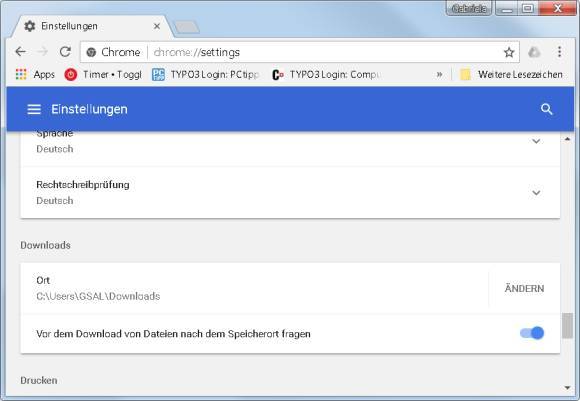
Microsoft Edge: Beim Herunterladen z.B. einer ausführbaren Datei bietet Ihnen Edge nicht nur ein Ausführen oder Speichern , sondern im unscheinbaren Ausklappmenü auch ein Speichern unter , das Sie im Einzelfall verwenden können.
Speichern oder Speichern unter in Edge $('.magnificPopup').magnificPopup({
type: 'image'
});
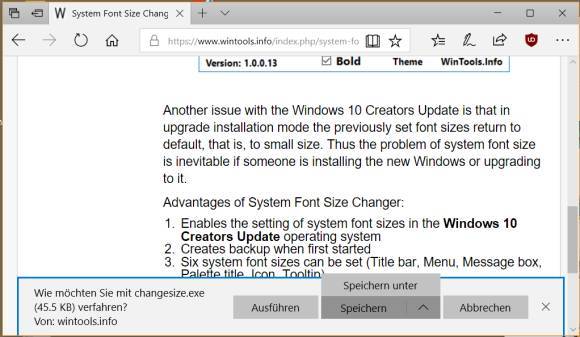
Zum Ändern der Einstellung klicken Sie in der oberen rechten Ecke aufs Drei-Punkte -Menü, darin auf Einstellungen und gehen dort wiederum relativ weit unten zu Erweiterte Einstellungen anzeigen . Hier finden Sie «Downloads». Klicken Sie unterhalb der Pfadangabe auf Ändern und legen Sie den gewünschten Ordner fest.
Den Download-Pfad in Edge ändern $('.magnificPopup').magnificPopup({
type: 'image'
});
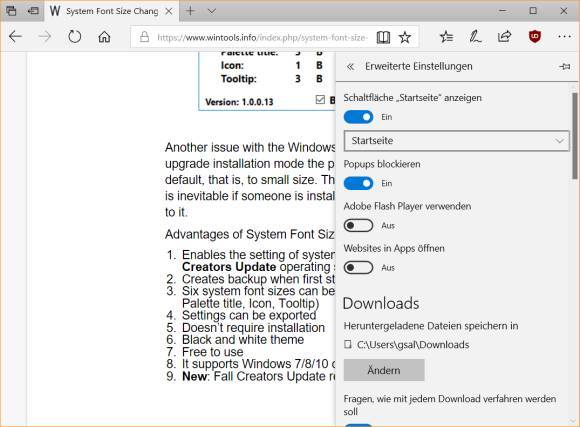
Wollen Sie die zuletzt mit Edge heruntergeladenen Dateien finden, klicken Sie oben aufs Hub -Icon; das ist jenes mit dem halben Stern und den drei Strichen direkt rechts der Adresszeile. Anschliessend folgt ein Klick auf den nach unten zeigenden Pfeil. Hier steht nur ein Öffnen des Download-Ordners zur Verfügung.
Wichtig: Falls Sie eine Datei ausnahmsweise via Speichern unter an einem anderen Ort gespeichert haben, finden Sie den zugehörigen Ordner hier nicht. Sie können hier einzig die Dateien öffnen bzw. ausführen oder als unsicher melden.
Edge listet die Downloads auf $('.magnificPopup').magnificPopup({
type: 'image'
});
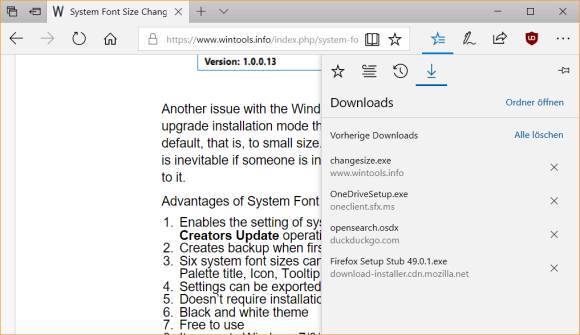
Nächste Seite: Und so gehts in Firefox und im Internet Explorer
