Wer mit vielen Mails hantiert – vielleicht sogar in verschiedenen Mailkonten und in verschiedenen Mailprogrammen, sollte sich MailStore Home anschauen. Das ist kein Mailprogramm im eigentlichen Sinn, mit dem Sie Mails verfassen können, sondern eine Mailarchiv-Software. Die Mails lassen sich kontoübergreifend einfach und schnell archivieren und durchsuchen. Ausserdem bringt MailStore Home verschiedene Import- und Exportfunktionen mit. Damit eignet es sich teils auch für den Umzug von einem Mailprogramm ins andere oder auch für die Weitergabe einer Maildatenbank an eine andere Person.
Inbetriebnahme
Laden Sie MailStore Home herunter und starten Sie die Installation per Doppelklick auf die heruntergeladene Datei. Stimmen Sie der Datenschutzerklärung bzw. den Nutzungsbedingungen zu. Nun folgt eine erste Entscheidung. Die hängt davon ab, wozu und wie Sie MailStore nutzen wollen. Geht es um ein separates Mailarchiv auf einer USB-Platte? Dann wählen Sie eher die Portable-Version und legen als Ziel Ihre externe Platte fest. Soll das Archiv nicht auf einer USB-Platte liegen? Dann greifen Sie zu Installieren auf diesem Rechner . Eine weitere Entscheidungshilfe finden Sie auch hier: « Wann die portable Version einer Software benutzen? ». Wir installieren das Programm auf unserem Testrechner.
Als normale Software auf diesem Rechner installieren oder als portable Software auf einem USB-Stick? $('.magnificPopup').magnificPopup({
type: 'image'
});
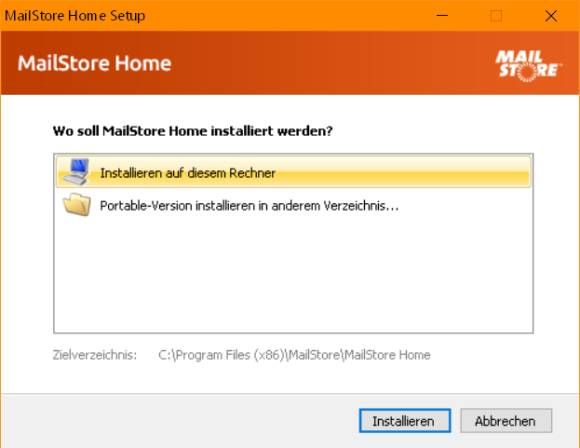
Bestätigen Sie die Rückfrage des Systems und klicken Sie im Fenster «Beenden des MailStore Home Setup-Assistenten» auf Fertigstellen . Die Anwendung wird installiert und gestartet. Der Startbildschirm bietet Schnellzugriffe auf die wichtigsten Funktionen. Klicken Sie auf E-Mails archivieren .
Startbildschirm $('.magnificPopup').magnificPopup({
type: 'image'
});
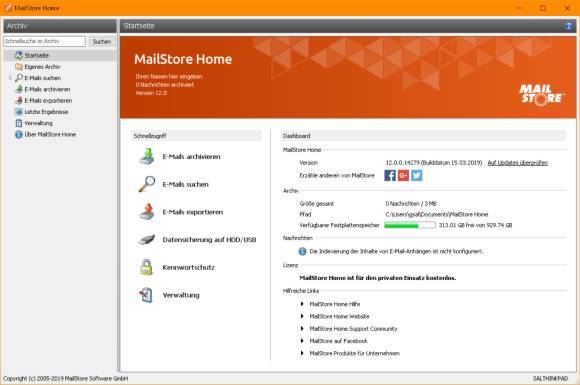
Aus einem Konto: Wollen Sie Mails archivieren, die online in einem Mailkonto liegen? Richten Sie unter «Profil erstellen» das zu archivierende Konto via E-Mail-Konto ein. Unterstützt werden übers Ausklappmenü Erweitert allgemeine Mailprotokolle wie IMAP und POP3 , aber auch proprietäre Mailservertypen wie Microsoft Exchange oder Google Mail bzw. Gmail .
E-Mails archivieren $('.magnificPopup').magnificPopup({
type: 'image'
});
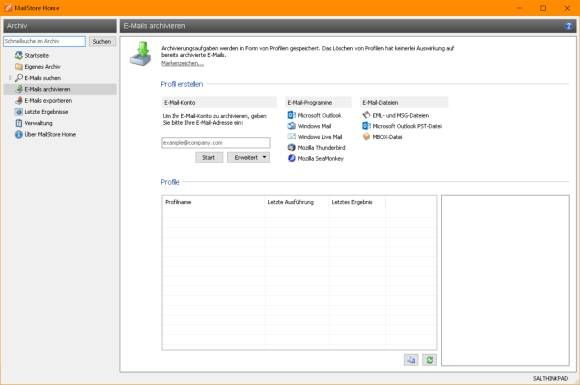
Wir richten fürs Erste einen Zugriff auf ein Google-Konto ein. Übers Erweitert -Ausklappmenü gehts zu Gmail ; hier verfüttern wir die zugehörige Mailadresse. Im Fall von Google klicken Sie auf Autorisieren und führen im aufpoppenden Browserfenster die Autorisierung durch; selbstverständlich benötigen Sie hierfür das Passwort des Mailkontos. Nun gehts via Weiter zu Fertigstellen . Richten Sie auch Ihre anderen Profile ein. Falls es sich nicht um online gespeicherte Mails handelt, sondern um welche, die Sie nur lokal in einem Mailprogramm vorliegen haben, nutzen Sie bei Profil erstellen die Einträge unter E-Mail-Programme . Greifen Sie beispielsweise zu Microsoft Outlook .
Wählen Sie die Art, wie die Outlook-Mails übernommen werden sollen $('.magnificPopup').magnificPopup({
type: 'image'
});
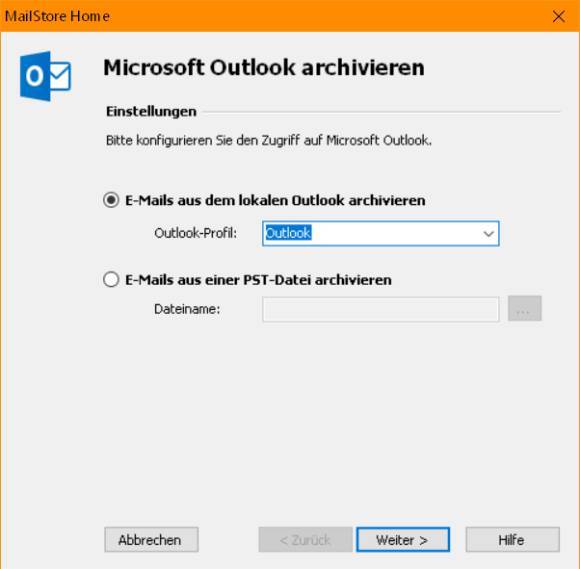
Sie können die Mails direkt aus Outlook übernehmen oder alternativ eine PST-Datei angeben, falls Sie etwa selbst mal Mails in eine PST-Datei archiviert hätten. Klicken Sie auf Weiter . Bei «Ordner» steht normalerweise «Alle E-Mail-Ordner» sowie «Gelöschte Objekte, Entwürfe, Junk-E-Mail und Postausgang ausgeschlossen». Wenn Sie noch weitere Ordner von der Archivierung ausschliessen wollen oder falls ein ausgeschlossener Ordner mit ins Archiv soll, klicken Sie dahinter aufs Drei-Punkte -Icon.
Hier gehts übers «...»-Icon hinter «Ordner» zur Ordnerkonfiguration $('.magnificPopup').magnificPopup({
type: 'image'
});
Im oberen Teil könnten Sie zusätzlich einzuschliessende Ordner angeben; im unteren Teil weitere Ordner, die nicht archiviert werden sollen. Klicken Sie im gewünschten Bereich auf Hinzufügen und wählen Sie im neuen Fenster einen ein- respektive auszuschliessenden Ordner aus.
Weitere Ordner aus- oder in die Archivierung einschliessen $('.magnificPopup').magnificPopup({
type: 'image'
});
Für jedes Konto oder Mailprogramm, aus dem Sie die Mails beziehen, entsteht ein separates «Profil». Zum Starten der Synchronisierung eines Profils klicken Sie jenes an und gehen in der rechten Spalte zu Starten . Da es auch hier um Konten mit Serverzugriff geht, werden Sie nach dem zugehörigen Passwort gefragt.
Klicken Sie das Profil an und klicken Sie rechts auf «Starten» $('.magnificPopup').magnificPopup({
type: 'image'
});
Besonders der erste Synchronisationsvorgang kann je nach Kontogrösse und Datenmenge eine ganze Weile dauern. Geben Sie dem Programm die erforderliche Zeit. Ist die Synchronisierung abgeschlossen, stehen die Mails zum Durchsuchen zur Verfügung.
Lesen Sie auf der nächsten Seite: Nutzung und Tipps
