Es ist in der Tat etwas ärgerlich. Unter Windows 7 gab es noch Windows Easy Transfer, mit dem die Daten z.B. auf einer USB-Festplatte in eine *.mig-Datei gesichert werden konnten (bzw. auf dieser noch immer gesichert werden können). Auf einem anderen Windows-7-PC könnte man die auch wieder zurückspielen.
Aber in Windows 10 ist kein Easy Transfer enthalten. Microsoft selbst verwies damals auf Laplinks «PCMover Express», das für Windows-10-Nutzer eine Zeit lang gratis war. Der PCMover Express ist jedoch nicht mehr gratis zu haben; er schlägt inzwischen mit ca. 14 Franken zu Buche.
Gratis, aber halt nur Kommandozeile: Es gäbe theoretisch noch das kostenlose Kommandozeilen-Tool USMT MigRecover 4 von Simon Jarvis . Wie das aber bei Kommandozeilen-Tools so ist, fehlt jenem eine Bedienoberfläche. Das heisst, man müsste es nach der Installation durch Eingaben im Konsolenfenster («DOS-Fenster») steuern, was für die meisten Anwender ohne eine detaillierte Schritt-für-Schritt-Anleitung zu kompliziert ist.
Ein Gratis-Tool mit Bedienoberfläche
Lösung: Es gibt aber dennoch ein kostenloses Tool für diesen Zweck. EaseUS entwickelt nicht nur einen bekannten Partitionsverwalter, sondern hat auch das Programm Todo PCTrans im Sortiment, mit dem sich Dateien und sogar Anwendungen sichern lassen. Von diesem gibts eine kostenlose Version namens Todo PCTrans Free . Diese Gratisversion sichert ebenfalls Dateien, beschränkt sich aber bei den zu übertragenden Anwendungen auf zwei Stück. Wenn es nur um die Dateien geht, ist das vernachlässigbar.
So gehts: Laden Sie PCTrans Free herunter und installieren Sie es. Sie müssen eine Windows-Firewall-Meldung bestätigen; das ist normal, weil das Tool auch Netzwerkfunktionen besitzt. Starten Sie das Programm. Stöpseln Sie eine externe Festplatte mit ausreichend freiem Platz ein. Klicken Sie auf Über eine Image Datei .
Das Startfenster von PCTrans Free $('.magnificPopup').magnificPopup({
type: 'image'
});
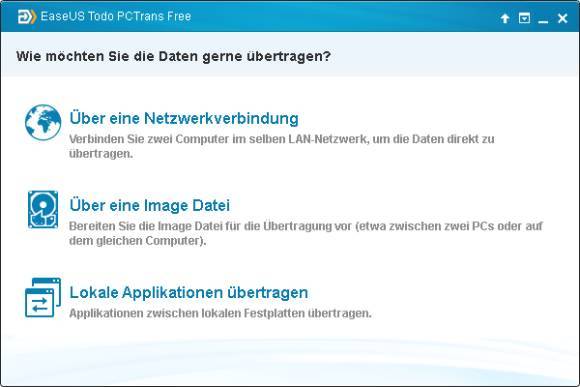
Wählen Sie fürs Sichern der Daten auf dem alten PC im nächsten Dialog die Option Erstellung einer Image Datei .
Erstellen Sie auf dem alten PC eine Image-Datei $('.magnificPopup').magnificPopup({
type: 'image'
});
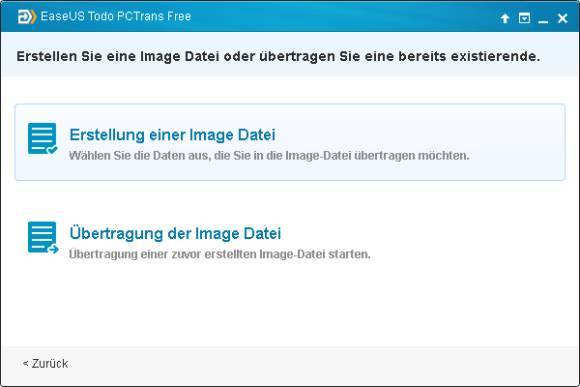
Im nächsten Dialog stehen grundsätzlich zwei Dateiarten zur Verfügung. «Anwendungen» wäre dafür gedacht, auch installierte Programme ins Image zu sichern, um diese später auf den neuen PC zu übertragen. Sie können in der Free-Version zwar anfangs alle Anwendungen auswählen. Das Programm wird Sie jedoch darauf aufmerksam machen, dass Sie in der Free-Version nur zwei Anwendungen übernehmen können. Sie können das trotzdem nutzen: Klicken Sie hinter Anwendungen aufs Bearbeiten -Symbol (das Quadrat mit dem Stift), deaktivieren Sie alle Anwendungen und aktivieren Sie genau jene zwei, von deren Transfer Sie am meisten profitieren würden. Aber freuen Sie sich nicht zu früh: Falls es Programme sind, die aktiviert werden müssen, kommen Sie um eine Aktivierung nicht herum.
Es geht aber hier ja nicht um die Anwendungen, sondern um Ihre Dateien. Klicken Sie hinter Daten aufs Bearbeiten -Symbol.
Auch wenn es hier anders aussieht: Die Gratis-Version wird nur zwei Applikationen sichern $('.magnificPopup').magnificPopup({
type: 'image'
});
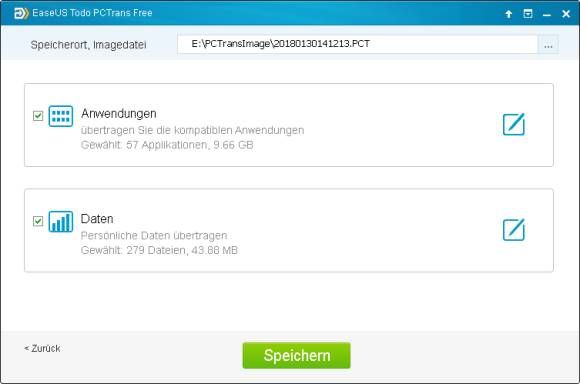
Aktivieren Sie noch zusätzliche Ordner oder Laufwerke, die das Tool vielleicht übersehen hat. Denken Sie aber daran, dass der Platz auf Ihrer externen Festplatte begrenzt ist. Ist alles ausgewählt, klicken Sie auf OK . Achten Sie oben im Fenster auch genau auf den Speicherpfad: Hat PCTrans das richtige Laufwerk erwischt als Speicherort für die Image-Datei? Falls nicht, korrigieren Sie das noch. Klicken Sie auf Speichern , dann legt das Programm los.
Aktivieren Sie noch fehlende Ordner oder Laufwerke $('.magnificPopup').magnificPopup({
type: 'image'
});

Sobald die Daten fertig geschrieben sind, schliessen Sie PCTrans. Prüfen Sie nochmals, ob die Sicherungsdatei (eine grosse Datei mit Endung .pct) auch tatsächlich auf der externen Festplatte gelandet ist. Wenn nein, kopieren Sie die Datei rüber. Sobald die Datei auf der Platte angekommen ist, hängen Sie das USB-Laufwerk sicher ab: ein Klick aufs USB-Symbol unten rechts im Info-Bereich, gefolgt von Laufwerk auswerfen . Sobald Windows ein sicheres Ausstöpseln erlaubt, stöpseln Sie die Festplatte an den neuen PC um.
Installieren Sie auf diesem ebenfalls PCTrans Free und starten Sie es. Klicken Sie wieder auf Über eine Image Datei und wählen Sie diesmal Übertragung der Image Datei . Falls sich das Durchsuchen-Fenster nicht automatisch öffnet, klicken Sie oben hinter «Image Standort» aufs Durchsuchen -Symbol (das mit den drei Punkten) und wählen Sie auf Ihrem externen Laufwerk die .pct-Datei, die standardmässig im Ordner PCTransImage liegt. Klicken Sie hinter Daten wieder aufs Bearbeiten -Symbol, damit Sie noch Laufwerke/Ordner anhaken können, die das Tool nicht automatisch zurückspielen würde. Starten Sie den Vorgang, dann werden die gesicherten Daten zurückgespielt.
Achtung: Da Sie die Zielordner nicht direkt zuweisen können, sollten Sie das Tool wirklich nur fürs Umziehen von Daten auf einen neuen bzw. neu installierten PC verwenden. Sonst laufen Sie Gefahr, dass wichtige vorhandene Daten überschrieben werden. (PCtipp-Forum)
