Normalerweise sollte das Löschen eines Druckers ja keine Sache sein. Manchmal wird man aber von Fehlermeldungen wie «Der angegebene Druckertreiber ist in Verwendung» geplagt.
Standardvorgang
Haben Sie sich von einem Drucker getrennt und wollen ihn sauber von Ihrem Windows-PC entfernen? Das Folgende ist der empfohlene Weg, der eigentlich meistens klappt. Wir zeigen es für Windows 10, aber es funktioniert in Windows 7 praktisch gleich.
Sofern nicht bereits geschehen, schalten Sie den Drucker aus und trennen ihn vom Netzwerk bzw. ziehen bei lokalen Druckern das zum PC führende USB-Kabel aus. Klicken Sie auf Start , tippen Sie Drucker ein (in Windows 7: Geräte und Drucker ) und öffnen Sie Drucker & Scanner (Win10) bzw. Geräte und Drucker (Win7). Klicken Sie das betroffene Gerät an, gefolgt von Gerät entfernen . Bestätigen Sie allfällige Rückfragen des Systems. Sobald das erledigt ist, öffnen Sie via Start die Systemsteuerung und gehen darin zu Programme/Programme und Features (Win7: Programme und Funktionen ). Hier hat es meist mindestens eine Software, die zusammen mit dem Drucker installiert worden ist. Sie dient etwa dem Verwalten von Druckereinstellungen oder Tinten- und Tonerfüllständen, enthält irgendwelche Druckerwerkzeuge oder Zusatz-Tools für den Scanner (z.B. bei Multifunktionsgeräten). Schauen Sie sich die Liste der installierten Programme gut an. All jene, die Sie explizit mit dem bzw. für den jetzt gelöschten Drucker installiert haben, sollten Sie entfernen. Meistens tragen sie denselben Herstellernamen wie der Drucker. Klicken Sie ein zu deinstallierendes Programm an und benutzen Sie oben Deinstallieren . Bestätigen Sie allfällige Rückfragen des Systems und führen Sie den Deinstallationsassistenten zu Ende. Nicht selten hat der Druckerhersteller mehr als eine Anwendung installiert. Knöpfen Sie sich einfach die nächste vor, bis Sie alles deinstalliert haben, was damals mit dem alten Drucker installiert worden ist. Starten Sie zum Schluss den PC neu.
Sofern nicht bereits geschehen, schalten Sie den Drucker aus und trennen ihn vom Netzwerk bzw. ziehen bei lokalen Druckern das zum PC führende USB-Kabel aus.
Klicken Sie auf Start , tippen Sie Drucker ein (in Windows 7: Geräte und Drucker ) und öffnen Sie Drucker & Scanner (Win10) bzw. Geräte und Drucker (Win7). Klicken Sie das betroffene Gerät an, gefolgt von Gerät entfernen . Bestätigen Sie allfällige Rückfragen des Systems.
Sobald das erledigt ist, öffnen Sie via Start die Systemsteuerung und gehen darin zu Programme/Programme und Features (Win7: Programme und Funktionen ).
Hier hat es meist mindestens eine Software, die zusammen mit dem Drucker installiert worden ist. Sie dient etwa dem Verwalten von Druckereinstellungen oder Tinten- und Tonerfüllständen, enthält irgendwelche Druckerwerkzeuge oder Zusatz-Tools für den Scanner (z.B. bei Multifunktionsgeräten). Schauen Sie sich die Liste der installierten Programme gut an. All jene, die Sie explizit mit dem bzw. für den jetzt gelöschten Drucker installiert haben, sollten Sie entfernen. Meistens tragen sie denselben Herstellernamen wie der Drucker. Klicken Sie ein zu deinstallierendes Programm an und benutzen Sie oben Deinstallieren . Bestätigen Sie allfällige Rückfragen des Systems und führen Sie den Deinstallationsassistenten zu Ende.
Nicht selten hat der Druckerhersteller mehr als eine Anwendung installiert. Knöpfen Sie sich einfach die nächste vor, bis Sie alles deinstalliert haben, was damals mit dem alten Drucker installiert worden ist.
Starten Sie zum Schluss den PC neu.
Wenn das Obige nicht klappt
Dann und wann passiert es, dass Sie einen Drucker nicht löschen oder dessen Software nicht deinstallieren können. Im letzteren Fall stossen Sie eventuell auf die Fehlermeldung, die besagt, dass der Drucker in Verwendung sei.
Sie werden den Drucker aber trotzdem los. Klicken Sie auf Start , tippen Sie Druckver ein, um die Druckverwaltung ins Startmenü zu rufen. Wichtig: Klicken Sie mit rechts drauf und gehen Sie zu Als Administrator ausführen .
Klappen Sie im neuen Fenster den Druckerserver auf, klicken Sie mit rechts auf Ihren Computernamen und wählen Sie Eigenschaften .
Hier finden Sie die lokalen Druckservereinstellungen $('.magnificPopup').magnificPopup({
type: 'image'
});
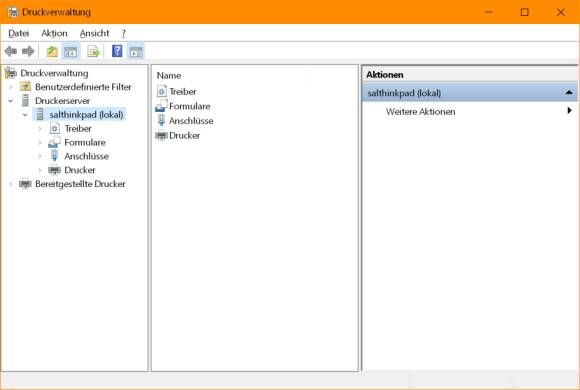
Oft lassen sich hartnäckige Druckertreiber hier wirklich entfernen $('.magnificPopup').magnificPopup({
type: 'image'
}); Wechseln Sie zum Reiter Treiber . Notiz: Das zeigt übrigens dieselben Bedienelemente an wie der Befehl printui /s /t2 , den man in Tipps auf anderen Portalen findet. Klicken Sie den loszuwerdenden Treiber an und klicken Sie auf Entfernen .
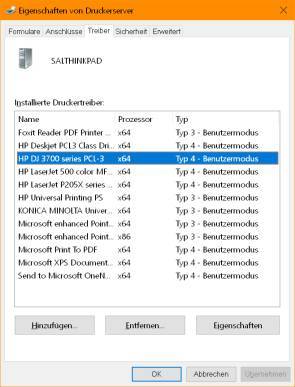
Bestätigen Sie allenfalls mit Treiber & Treiberpaket entfernen . Spätestens jetzt sollte das Deinstallieren des Druckers via Systemsteuerung/Programme und Features klappen.
