Sie können in Word via Einfügen/Bild zwar problemlos eine Vektorgrafik im *.eps-Dateiformat einfügen. Aber Word wird nur ein mickriges Viereck anzeigen und feststellen: «Das Bild kann nicht angezeigt werden». Hier die Gründe – und wie Sie das wieder ändern können.
Früher konnte Word solche Dateien standardmässig anzeigen. Jedoch nur so lange, bis man es ihm wieder verbieten musste. Im Dezember 2010 wurden Updates ausgeliefert, «dank» denen einige Dateiformate in Word nicht mehr ohne Weiteres eingefügt werden können. Die betroffenen Formate hätten einem möglichen Angreifer das Ausführen von schädlichem Code erlauben können. Und wie es halt so ist: Wenn man eine Funktion nicht auf Sicherheit trimmen kann, wird sie besser komplett deaktiviert.
Alle seither ausgelieferten Word-Versionen sind nicht in der Lage, EPS-Dateien einzubetten. Jedenfalls normalerweise nicht, denn das Darstellen von EPS-Bildern in Word-Dateien wurde bloss durch einen Registry-Key bzw. durchs Entfernen eines solchen verunmöglicht. Den kann man relativ einfach wieder herstellen.
Aber unser Rat: Auch wenn inzwischen gut sieben Jahre ins Land gezogen sind, stellt eine aktivierte EPS-Anzeigefunktion in Word nach wie vor eine gewisse Gefahr dar. Deshalb empfehlen wir Ihnen, auf die Nutzung von EPS-Dateien in Word zu verzichten. Öffnen Sie die Bilder besser in einem EPS-fähigen Grafikprogramm und wandeln Sie diese in guter Auflösung in ein harmloses PNG-Format um. Das bekommen Sie auch ohne gefährliche Registry-Klimmzüge in Word eingebettet.
Hinweis: Das dürfte mit Adobe Photoshop klappen. Eine kostenlose Möglichkeit wäre IrfanView mit den zusätzlich installierten PostScript-Plug-Ins und eine weitere ist «The Gimp» – jeweils mit zusätzlich installiertem GhostScript. Tipps hierzu finden Sie hier: EPS mit IrfanView oder Gimp öffnen und umwandeln .
«Ich will aber trotzdem!»
Sie wollen trotzdem EPS-Dateien in Word öffnen können? Na, gut, aber auf eigenes Risiko. Microsoft informiert hier darüber , welche Registry-Schlüssel es sind. Es sind noch andere Dateitypen betroffen, von denen aber EPS wohl der meistgenutzte sein dürfte. Wenn es ein anderes Grafikformat betrifft, können Sie die Anleitung und Registry-Schlüssel entsprechend ableiten; die genauen Eintragsnamen etc. sind im englischsprachigen Artikel aufgeführt.
Wollen Sie die Einträge selbst eintragen? Starten Sie via Windowstaste + R und Eingabe von regedit den Registry-Editor.
In 64-Bit-Versionen von Windows navigieren Sie darin hierhin:
HKEY_LOCAL_MACHINE\SOFTWARE\WOW6432Node\Microsoft\Office\Common\
In 32-Bit-Versionen von Windows geht es stattdessen hierhin:
HKEY_LOCAL_MACHINE\SOFTWARE\Microsoft\Office\Common\
Nun geht es in beiden wieder gleich weiter: Klicken Sie in der linken Spalte mit rechts auf Common , wählen Sie Neu , gefolgt von Schlüssel . Geben Sie ihm den Namen Security . Nun ein Rechtsklick auf Security , gefolgt von Neu/Schlüssel . Diesen nennen Sie AllowLists . Jetzt noch ein Rechtsklick auf AllowLists , Neu/Schlüssel und als Name GraphicsFilterImport . Klicken Sie auf den Zweignamen GraphicsFilterImport und wechseln Sie zur rechten Fensterseite. Klicken Sie darin mit rechts auf eine freie Stelle und wählen Sie Neu/DWORD-Wert . Tippen Sie für den Namen AllowListEnabled ein und verpassen Sie dem neuen Eintrag den Wert 1 (das ist die Ziffer 1).
Klicken Sie nun nochmals mit rechts auf eine freie Stelle und wählen Sie Neu/Zeichenfolge . Für den Namen tippen Sie EPSIMP32.FLT ein. Diesem Eintrag müssen Sie nun noch den passenden Wert zuweisen. Wenn Sie ein Office 2016 (Office 365) haben, ist es 2012.1600.4309.1000 . Wenn Sie ein Office 2013 haben, 2012.1500.4420.1023 und für Office 2010 ist es 2010.1400.4740.1000 .
Die neuen Unterordner ab (und inkl.) «Security» und deren neue Einträge $('.magnificPopup').magnificPopup({
type: 'image'
});
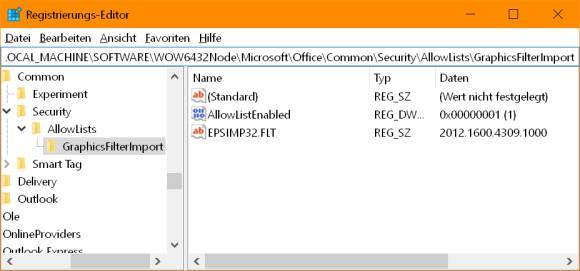
Sie können das Untenstehende auch in eine reine Text-Datei mit Endung .reg kopieren, die Datei speichern und per Doppelklick importieren. Hier haben wir allerdings nur die Variante für Office 2016 vorbereitet, und zwar einmal für ein 64-Bit-System; für andere Office-Versionen müssten Sie die Versionsangabe 2012.1600.4309.1000 durch die oben erwähnte passende Version ersetzen:
Windows Registry Editor Version 5.00 [HKEY_LOCAL_MACHINE\SOFTWARE\WOW6432Node\Microsoft\Office\Common\Security] [HKEY_LOCAL_MACHINE\SOFTWARE\WOW6432Node\Microsoft\Office\Common\Security\AllowLists] [HKEY_LOCAL_MACHINE\SOFTWARE\WOW6432Node\Microsoft\Office\Common\Security\AllowLists\GraphicsFilterImport] "AllowListEnabled"=dword:00000001 "EPSIMP32.FLT"="2012.1600.4309.1000"
Und hier nochmals – ebenfalls für Office 2016 – aber auf einem 32-Bit-System:
Windows Registry Editor Version 5.00 [HKEY_LOCAL_MACHINE\SOFTWARE\Microsoft\Office\Common\Security] [HKEY_LOCAL_MACHINE\SOFTWARE\Microsoft\Office\Common\Security\AllowLists] [HKEY_LOCAL_MACHINE\SOFTWARE\Microsoft\Office\Common\Security\AllowLists\GraphicsFilterImport] "AllowListEnabled"=dword:00000001 "EPSIMP32.FLT"="2012.1600.4309.1000"
Die EPS-Datei wird in Word nun angezeigt $('.magnificPopup').magnificPopup({
type: 'image'
}); Auf unserem Beispielsystem hat es jedenfalls auf Anhieb geklappt.
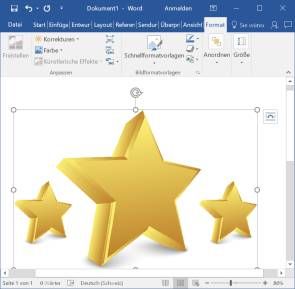
Aber aufgepasst! Es kann sein, dass sich das EPS-Bild in Word jetzt zwar tipptopp zeigt, aber nach wie vor nicht ausgedruckt werden kann. Das läge dann daran, dass Sie entweder keinen PostScript-fähigen Drucker haben oder dass Sie für den Drucker bloss den PCL- und nicht den PostScript-Treiber installiert haben. Falls das passiert, wissen Sie nun, wo weitersuchen. (PCtipp-Forum)
