Beim Öffnen einer Datei haut Ihnen ein Office-Programm wie z.B. Excel eine Fehlermeldung um die Ohren: «Die Datei ist beschädigt und kann nicht geöffnet werden». Manchmal mag eine Datei ja wirklich defekt sein. Prüfen Sie es auf einem anderen PC und öffnen Sie die Datei auf jenem. Wenn sie dort ohne Murren funktioniert, liegt es nicht an der Datei, sondern an Microsoft Office.
Lösung: Folgendes gilt für Windows 7 bis Windows 10. Im Beispiel haben wir Office 365 (Office 2016), aber es funktioniert für andere Office-Versionen sehr ähnlich.
Öffnen Sie die Systemsteuerung und gehen Sie darin zu Programme und Funktionen oder Programme und Features . Klicken Sie darin erst Ihre Office-Suite an, danach oben die Schaltfläche Ändern .
Die Office-Suite in den installierten Programmen $('.magnificPopup').magnificPopup({
type: 'image'
});
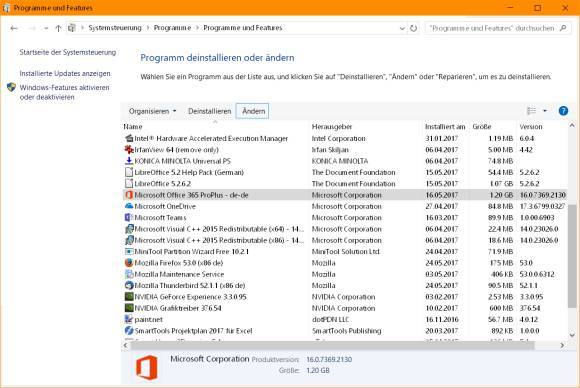
Im neuen Fenster gibts je nach Office-Version verschiedene Optionen, darunter mindestens eine Reparaturmöglichkeit. Bei einer gekauften (also nicht «gemieteten») Office-Version finden Sie Funktionen wie «Features hinzufügen oder entfernen», «Reparieren», «Entfernen» und «Product Key eingeben». Benutzen Sie «Reparieren» und klicken Sie auf Weiter . Falls es sich um ein Office 365 handelt, treffen Sie direkt auf «Schnellreparatur» und «Onlinereparatur». Erfahrungsgemäss und Benutzerberichten zufolge ist die Onlinereparatur etwas nachhaltiger. Greifen Sie zu dieser und lassen Sie den Reparaturassistenten via Reparieren zu Ende laufen.
Die Onlinereparatur ist etwas gründlicher $('.magnificPopup').magnificPopup({
type: 'image'
});
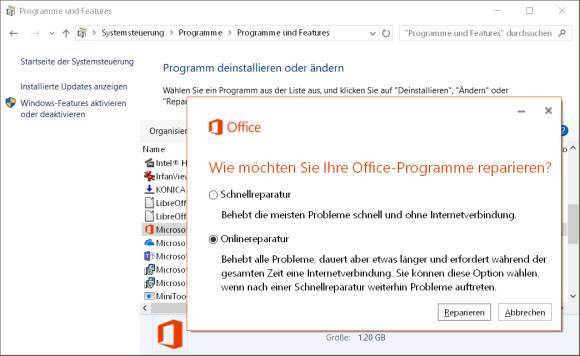
Tipps: Ist es Outlook, das streikt, dann finden Sie auch in diesem Artikel Hilfe: «Outlook 2010/2013 reparieren». Oder will Excel keine XLS/XLSX-Dateien mehr per Doppelklick öffnen? Sie finden hier Tipps, wie Sie eine fiese kleine Einstellung ändern, damit das wieder klappt – mit allen Excel-Versionen bis hin zu Excel 2003 zurück: « .xls/.xlsx-Dateien wieder mit Doppelklick öffnen ». (PCtipp-Forum)
