Wenn Sie Daten aus einem Tabellenblatt ins andere kopieren, kommen die Formeln und Bezüge üblicherweise mit. Das bedeutet: Stand in der Ursprungstabelle etwas wie «=Tabelle1!A1+Tabelle1!A2», dann wird auch genau diese Formel mitkopiert. Sollten Sie jedoch nur einen Teil der Tabelle weitergeben wollen, stehen Sie vor einem Problem, etwa wenn jene Zellen oder Tabellenblätter fehlen, auf die sich die Formeln ursprünglich bezogen haben.
Darum greifen Sie in diesen Fällen nach dem Kopieren der Teiltabelle nicht einfach zu «Einfügen», sondern zu Start/Einfügen/Inhalte einfügen/Nur Werte . Wenn Sie das oft brauchen, dann ist das etwas umständlich. Wäre es nicht viel hübscher, dies auf eine Tastenkombination zu legen?
Das Miniatur-Makro
Vorausgeschickt: Wir haben es nur unter Windows getestet; ob es auch in Excel für Mac funktioniert, müssten Sie selbst ausprobieren. Ein Mac-Anwender meldete, es funktioniere bei ihm nicht.
Drücken Sie Alt + F11 zum Öffnen des VisualBasic-Editors. Falls Sie eine Vorlagenarbeitsmappe Personal.xlsb haben (siehe Tipp am Schluss), wechseln Sie zum Tabellen-Fenster und blenden Sie die Personal.xlsb via Ansicht/Fenster einblenden ein. Wechseln Sie zurück zum VB-Editor. In der linken Spalte sind alle aktiven Mappen zu sehen, denen Sie ein Makro einbauen könnten. Falls das Makro nur in der aktuellen Datei enthalten sein soll, doppenlicken Sie bei dieser auf DieseArbeitsmappe . Falls Sie das Makro in Ihre zentrale Makromappe legen wollen, doppelklicken Sie bei Personal.xlsb auf DieseArbeitsmappe .
Fügen Sie im neuen leeren Makrofenster diese drei Zeilen Code ein:
Sub FormatfreiEinfuegen() Selection.PasteSpecial Paste:=xlPasteValues, Operation:=xlNone End Sub
Das Makro im VB-Editor $('.magnificPopup').magnificPopup({
type: 'image'
});
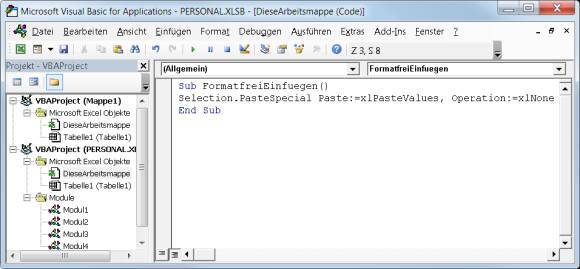
Klicken Sie aufs blaue Diskettensymbol und auf Datei/Schliessen und zurück zu Microsoft Excel . Jetzt können Sie im Reiter Ansicht allenfalls die Personal.xlsb-Mappe wieder Ausblenden .
Nachtrag: Ein Mac-Anwender berichtete, bei ihm funktioniere folgendes Makro, welches jedoch einfach kopierten Text ohne Formatierung einfügt:
Sub FormatfreiEinfuegen() ActiveSheet.PasteSpecial Format:="Unicode Text", Link:=False, _ DisplayAsIcon:=False, NoHTMLFormatting:=True End Sub
Eine Tastenkombination fürs Makro
Soll das Makro nun eine Tastenkombination bekommen? Das ist schnell erledigt. Klicken Sie den Entwicklertools auf Makros , klicken Sie das Makro namens FormatfreiEinfuegen an, gefolgt von der Schaltfläche Optionen . Hier wird eine Tastenkombination vorgeschlagen. Wählen Sie einfach eine, die gut passt und die nicht schon von einer anderen wichtigen Funktion besetzt ist. Bei uns funktioniert es mit Ctrl + Shift + I ( Strg + Umschalt + I ) bestens. Klicken Sie auf OK und schliessen Sie das Makrofenster wieder. Ab sofort sollte das Tastenkürzel Ctrl + Shift + I direkt die zuvor kopierten Inhalte einfügen – und zwar nur die Werte, ohne die Formeln oder Formate.
Persönliche Makro-Vorlagendatei
Einen wichtigen Tipp haben wir noch in Bezug auf Makros in Excel. In Excel müssen Sie die Makros innerhalb der Persönlichen Binärarbeitsmappe verwalten, wenn diese in all Ihren Excel-Dateien zur Verfügung stehen sollen. Tipps dazu siehe hier. ( PCtipp-Forum )
