Manchmal möchte man nicht gleich den Netzwerkadministrator bemühen. Aber hier wäre es fast nötig: Sie und Ihre Kollegin möchten einander nicht in die Arbeit pfuschen, darum will eine von Ihnen jeweils bestimmte Excel- und Word-Dateien nur schreibgeschützt öffnen, um etwas nachzuschauen. So wird die andere bei der Arbeit nicht behindert.
Eins gleich vorweg: Für Excel geht das über spezielle Verknüpfungen, siehe nachfolgend. Aber für Word haben wir leider nirgends eine brauchbare Lösung gefunden. Hier müssten Sie fast mit Berechtigungen innerhalb der Datei arbeiten, Stichwort Dokumentschutz .
Lösung: Hier aber die Tipps für Excel. Erstellen Sie auf Ihrem Desktop eine Verknüpfung zu Excel. Dieser Verknüpfung geben Sie den Parameter für den Schreibschutz (/r) und den Dateipfad mit.
Im Detail geht das so:
Schritt 1: Kopieren Sie Ihre Excel-Programm-Verknüpfung aus dem Startmenü auf den Desktop. In Windows 7 ging noch Folgendes: Ziehen Sie die Excel-Programmverknüpfung mit gedrückter Ctrl -Taste per Maus aus dem Startmenü auf den Desktop. In Windows 10 müssen Sie es anders machen: Klicken Sie im Startmenü mit rechts auf die Excel-Programmverknüpfung. Im Kontextmenü gehts via Mehr zu Speicherort öffnen . Ziehen Sie jetzt mit gedrückter Ctrl -Taste ( Strg -Taste) die Excel-Verknüpfung auf den Desktop.
Schritt 2: Für beide – Windows 7 und Windows 10 – gehts danach wieder gleich weiter. Nach einem Rechtsklick auf die Excel-Verknüpfung öffnen Sie die Eigenschaften . Im Reiter Verknüpfung klicken Sie ins Feld «Ziel». Fahren Sie per Pfeiltaste so weit, bis Sie «\EXCEL.EXE"» entdecken. Tippen Sie nach dem Anführungszeichen ein Leerzeichen ein, danach den Schalter /r , ein weiteres Leerzeichen, gefolgt vom kompletten Pfad zur gewünschten Excel-Datei. Für den Fall, dass der Pfad zur Excel-Datei Leerzeichen enthält, setzen Sie diesen in Anführungs- und Schlusszeichen.
Geheimtipp: So kopieren Sie den Pfad der betroffenen Excel-Datei mit wenigen Klicks ins Verknüpfungsfeld.
So sieht am Schluss auf einem Windows 7 64bit mit Office 2007 der ganze Feldinhalt etwa so aus:
"C:\Program Files (x86)\Microsoft Office\Office12\EXCEL.EXE" /r "G:\Statistikfiles\IhreDatei.xls"
Diese Excel-Verknüpfung öffnet eine bestimmte Datei mit Schreibschutz $('.magnificPopup').magnificPopup({
type: 'image'
});
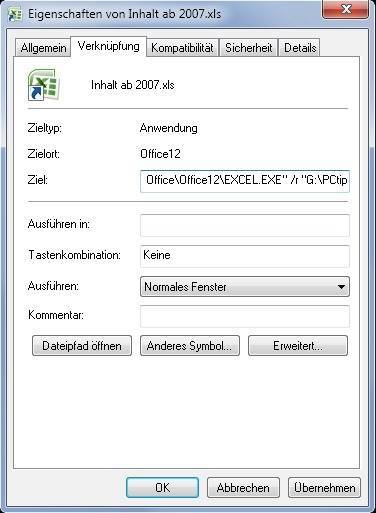
Klicken Sie auf OK und benennen Sie die Verknüpfung nach Belieben um. Öffnen Sie sie per Doppelklick und achten Sie auf den Titelbalken. Dort meldet Excel jetzt «Schreibgeschützt». Falls Sie in der Datei Änderungen vornehmen und auf Speichern klicken, wird Excel Sie nach einem neuen Speicherort fragen.
Das sollte in allen gängigen Excel-Versionen klappen. Und für Anwender von OpenOffice.org Calc: Das Vorgehen ist exakt das gleiche. Nur heisst der Schalter nicht /r , sondern -view .
Update 24.10.2016: Infos für Windows 10 und Word hinzugefügt. ( PCtipp-Forum )
