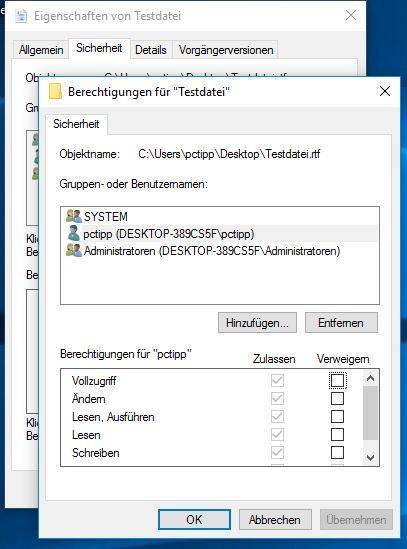Windows verwehrt Ihnen den Zugriff auf einen bestimmten Ordner oder eine Datei. Eventuell sogar auf eine Datei, auf die Sie früher problemlos zugreifen konnten. Das kann zwei Gründe haben.
1. Variante
Die Datei wird von einem anderen Benutzer im gleichen Netzwerk verwendet oder die Datei ist bereits in einem anderen Programm geöffnet. Lösung: Wenn die Datei bereits in einem anderen Programm geöffnet ist, können Sie das Programm schliessen. Im Zweifelsfall können Sie Ihren Rechner auch neu aufstarten, dann ist das Problem aus dem Weg geräumt. Benutzt ein anderer User im Netzwerk die Datei (z.B. auf einem gemeinsamen Laufwerk oder auf einem Server)? Da hilft entweder die direkte Kommunikation oder halt das Erstellen einer Kopie dieser Datei. Aufgepasst: Letzteres führt zu Versionsproblemen, da die andere Person und Sie einander vermutlich gegenseitig «überspeichern».
2. Variante
Sie haben nicht die erforderlichen Berechtigungen.
Lösung:
Loggen Sie sich mit Administratorrechten in Windows 10 ein. Klicken Sie mit der rechten Maustaste auf die Datei, die Ärger macht, und wählen Sie Eigenschaften . Wechseln Sie zum Reiter Sicherheit . Klicken Sie auf den Button Erweitert. Klicken Sie auf den Reiter Besitzer . Wählen Sie Ihren Benutzernamen aus, sofern aufgelistet. Andernfalls klicken Sie gegebenenfalls auf Bearbeiten und fügen den Benutzer via Hinzufügen hinzu. Klicken Sie auf Übernehmen , dann schliessen Sie alle Fenster mit OK.
Loggen Sie sich mit Administratorrechten in Windows 10 ein.
Klicken Sie mit der rechten Maustaste auf die Datei, die Ärger macht, und wählen Sie Eigenschaften .
Wechseln Sie zum Reiter Sicherheit .
Klicken Sie auf den Button Erweitert.
Klicken Sie auf den Reiter Besitzer .
Wählen Sie Ihren Benutzernamen aus, sofern aufgelistet. Andernfalls klicken Sie gegebenenfalls auf Bearbeiten und fügen den Benutzer via Hinzufügen hinzu.
Klicken Sie auf Übernehmen , dann schliessen Sie alle Fenster mit OK.
So überprüfen Sie die Berechtigungen $('.magnificPopup').magnificPopup({
type: 'image'
});
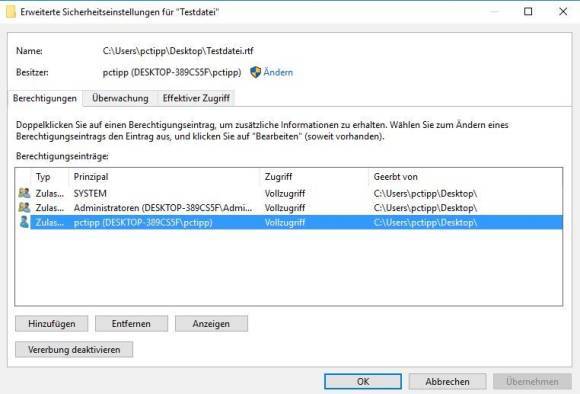
Klicken Sie wieder mit der rechten Maustaste auf die fragliche Datei und öffnen Sie erneut die Eigenschaften . Wählen Sie den Tab Sicherheit , danach den Button Bearbeiten . Wählen Sie Ihren Benutzernamen aus. In der Liste darunter setzen Sie ein Häkchen bei Vollzugriff zulassen. Klicken Sie auf Übernehmen und auf OK.
Klicken Sie wieder mit der rechten Maustaste auf die fragliche Datei und öffnen Sie erneut die Eigenschaften .
Wählen Sie den Tab Sicherheit , danach den Button Bearbeiten .
Wählen Sie Ihren Benutzernamen aus.
In der Liste darunter setzen Sie ein Häkchen bei Vollzugriff zulassen.
Klicken Sie auf Übernehmen und auf OK.
So erteilen Sie sich Rechte $('.magnificPopup').magnificPopup({
type: 'image'
});