Ein paar kleine Tricks erleichtern das Leben. Hier sind die wichtigsten für den Windows-Explorer. Die Tipps funktionieren unter Windows 10, einige davon auch unter Windows 7.
Doppelklick auf den Titelbalken: Alle Windows-Fenster haben oben rechts den Unterstrich ( _ ), ein Symbol mit einem oder zwei Vierecken sowie das X . Jenes mit dem Unterstrich minimiert das Fenster und das X schliesst es. Der Klick aufs mittlere Symbol schaltet je nach aktueller Situation zwischen einer Fenster- und der Vollbildansicht um. Das wissen sicher die meisten Anwender. Was aber vielen nicht geläufig ist: In allen aktuellen Windows-Versionen brauchen Sie nicht aufs oftmals kleine mittlere Icon zu zielen. Sie erreichen ein Umschalten zwischen Fenster und Vollbild auch mittels Doppelklick mitten auf den Titelbalken.
Menüband ein/aus: Der Windows-Explorer in Windows 10 besitzt ebenfalls ein Menüband, genau wie die Office-Versionen seit Office 2007. Unter Windows 10 ist dieses jedoch oftmals ausgeblendet. Beim normalen Klick im Fenstermenü auf Start , Freigeben oder Ansicht erscheint das Menüband nur vorübergehend. Wenn Sie in Ruhe in den verfügbaren Befehlen stöbern wollen, machen Sie auf einen der Reitertitel einen Doppelklick. Schon ist das Menüband fix eingeblendet. Der nächste Doppelklick auf einen der Reiter blendet es wieder aus.
Maximieren auf eine Bildschirmhälfte: Besonders die grossen, breiten Bildschirme laden dazu ein, zwei Dokumente oder Programmfenster nebeneinander anzuzeigen. Drücken Sie die Windowstaste und die Pfeil-links -Taste gleichzeitig, wird das aktuell aktive Fenster exakt in die linke Bildschirmhälfte eingepasst. Beim nächsten Fenster drücken Sie Windowstaste und die Pfeil-rechts -Taste, drapiert Windows dieses auf der rechten Bildschirmhälfte.
Mini-Icons: Haben Sie sich die Fensterrahmen des Windows-Explorers unter Windows 10 schon einmal genauer angeschaut? Oben links gibts eine Schnellzugriffsleiste mit Icons für Befehle wie Eigenschaften oder Neuer Ordner . Klappen Sie gleich daneben das unscheinbare nach unten zeigende Dreieck auf, können Sie noch weitere Befehle einblenden.
Im unteren Fensterrahmen in der rechten Ecke gibts dafür die beiden Icons, die zwischen einer Listen - und Vorschauansicht umschalten. Ideal, wenn Sie Dateien aufgrund ihres Datums oder ihrer Grösse suchen und hierfür die Detail -Spalten brauchen.
Spaltenauswahl: In der Ansicht «Details» zeigt der Windows-Explorer die Spalten Dateiname, Änderungsdatum, Typ und Grösse. Soll auch das Erstelldatum rein? Oder bei Bildern gar die Bildbreite oder -höhe? Schalten Sie erst auf die Detail -Ansicht um. Klicken Sie mit der rechten Maustaste auf einen der Spaltentitel. Im Kontextmenü gibts schon ein paar zusätzliche Spalten, die Sie interessieren könnten.
Der Windows-Explorer bietet eine riesige Liste von einblendbaren Dateiinformationen $('.magnificPopup').magnificPopup({
type: 'image'
});
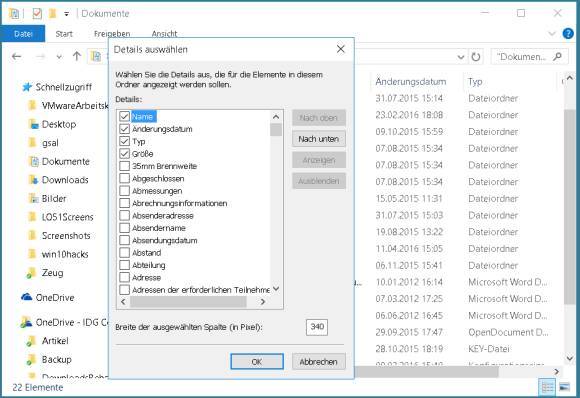
Wählen Sie dort den Befehl Weitere , haben Sie eine riesige Liste an möglichen Dateiinformationen, die Sie hier einblenden könnten.
