Ein IMAP-Postfach ist praktisch. Da haben Sie von allen Geräten aus Zugriff auf Ihren Online-Mailbestand. Das Problem ist aber, dass so ein Postfach mit der Zeit immer mehr Mails versammelt. Natürlich könnten Sie rigoros fortlaufend alles löschen, was nicht «lebenswichtig» ist. Aber wenn es sich um Firmen- oder Vereinsmails handelt, dann gibts einfach zu viele Grenzfälle: Alles, was irgendwie kaufmännisch halbwegs relevant ist, muss man behalten. So kommen früher oder später trotzdem Tausende Mails zusammen, von denen Sie voraussichtlich keine Einzige mehr brauchen werden.
Der online beim Provider verfügbare Platz ist nur eine von zwei Grenzen, an die Ihr IMAP-Postfach stossen kann. Die zweite ist Ihre Software: Das Mailprogramm und das Betriebssystem können von übergrossen Postfächern überfordert sein. Das merken Sie in Mozilla Thunderbird zum Beispiel, wenn dieses immer wieder mal eine Denkpause einlegt – mit Fenstertitel «Keine Rückmeldung». Meist hilft es zwar, jeweils einen Moment zu warten, bis Thunderbird seine Arbeit fortsetzt. Aber so richtig hilfreich ist erst ein gründliches Ausmisten.
Unser Vorschlag: Erzeugen Sie in Thunderbird ein separates Mbox-File. Verschieben Sie alle erhaltenen und versandten Mails aus dem Zeitraum 2001 (oder ab wann eben Mails vorhanden sind) bis und mit Ende 2015 dort hinein. Legen Sie eine Kopie des Mbox-Files an einen Ort, an dem es in den Genuss eines Backups kommt. Bei Firmen ist das ein Ordner auf Ihrem Fileserver. Und wie das alles Schritt für Schritt geht, lesen Sie jetzt:
Klappen Sie in der linken Spalte den Lokalen Ordner auf. Klicken Sie mit Rechts auf Lokale Ordner und gehen Sie zu Neuer Ordner . Benennen Sie den Ordner sinnvoll, zum Beispiel FirmaXYArchivBis2015 . Wechseln Sie zum Posteingang des betroffenen Kontos. Sortieren Sie diesen nach Datum. Scrollen Sie zur ältesten Mail in diesem Ordner und klicken Sie drauf. Scrollen Sie zur allerletzten Mail, die Sie im Jahr 2015 bekommen haben, also etwa am 31. Dezember 2015. Drücken und halten Sie die Shift -Taste und klicken Sie jetzt auf die Mail. Alle empfangenen Mails seit anno dazumal bis und mit Ende 2015 sind nun markiert. Klicken Sie mit Rechts auf eine der markierten Mails und wählen Sie Verschieben in/Lokale Ordner/FirmaXYArchivBis2015 (oder wie auch immer Ihr vorhin erstellter Ordner heisst). Geben Sie Thunderbird Zeit, die Mails zu verschieben. Sind alle angekommen, verfahren Sie mit den gesendeten Mails genauso: Verschieben Sie alle in den neuen Archivordner.
Thunderbird fragt vielleicht zwischendurch, ob er die Ordner komprimieren soll. Erlauben Sie ihm das, denn genau das wollen Sie damit erreichen.
Denken Sie daran: Ab jetzt sind diese Mails nicht mehr online verfügbar. Sie haben in Ihrem Lokalen Ordner eine lokale Kopie der Daten. Die lässt sich weiterhin perfekt schnell mittels Thunderbird durchsuchen und verwalten. Aber sie belastet jetzt die Thunderbird-Performance kaum mehr. Damit Sie eine Sicherung dieser Daten bekommen, kopieren Sie die zum Ordner gehörende Datenbankdatei an einen sicheren Platz.
Ein Ordner in Thunderbird ist eine Datenbankdatei im weitverbreiteten Mbox-Format. Dieses lässt sich theoretisch sogar mit einem (leistungsfähigen) Texteditor öffnen. Es lässt sich aber auch einfach jederzeit wieder in einen Thunderbird importieren – oder in einen anderen Mailclient, der das Mbox-Format versteht.
Wie finden Sie aber die zu sichernde Datei, die irgendwo in Ihrem Benutzerprofil liegt? Da hilft dieser Trick: Klicken Sie mit Rechts auf Ihren Archivordner und öffnen Sie die Eigenschaften . Prüfen Sie kurz hinter «Grösse auf Datenträger», wie gross die Datei ist.
Die Eigenschaften der Thunderbird-Archivdatei
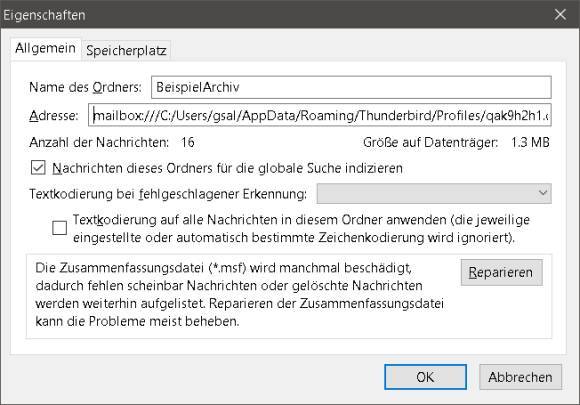
Interessant ist hier aber vielmehr der Inhalt des Feldes «Adresse». Der lautet auf unserem Test-PC zum Beispiel so:
mailbox:///C:/Users/gsal/AppData/Roaming/Thunderbird/Profiles /qak9h2h1.default/Mail/Local Folders/BeispielArchiv
Machen Sie einen Dreifachklick ins Feld, um die Zeile zu markieren. Drücken Sie Ctrl + C ( Strg + C ) zum Kopieren des Eintrags. Öffnen Sie ein neues Windows-Explorer-Fenster und löschen Sie den Inhalt der Adresszeile. Drücken Sie Ctrl + V ( Strg + V ) zum Einfügen des vorhin kopierten Pfads. Aufgepasst! Jetzt noch nicht Enter drücken. Stattdessen löschen Sie ganz am Anfang der Zeile noch die Zeichenfolge mailbox:/// und entfernen ganz am Ende der Zeile ebenso den Namen der Archivdatei. Dann sieht der Pfad etwa so aus, wobei sich der Teil mit «qak9h2h1.default» bei Ihnen bestimmt unterscheidet:
C:/Users/gsal/AppData/Roaming/Thunderbird/Profiles /qak9h2h1.default/Mail/Local Folders/
Machen Sie sich keine Gedanken, dass hier zum Abtrennen der Unterordnernamen jeweils Slashes (/) anstelle von Backslashes (\) stehen. Der Windows-Explorer versteht den Pfad auch so. Drücken Sie Enter . Nun öffnet der Windows-Explorer Ihren Thunderbird-Profilordner, der unter anderem Ihre Archivordnerdatei enthält.
Die Thunderbird-Mbox-Dateien im Windows-Explorer
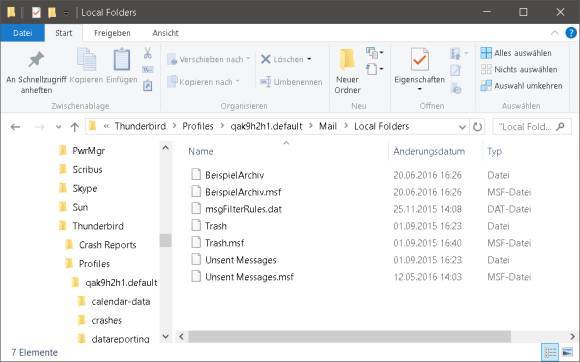
Hier sehen Sie zwei Dateien, die den Namen Ihres vorhin erstellten Archivs tragen, in unserem Beispiel heissen die «BeispielArchiv»: Jene ohne Endung ist, wie deren Grösse unschwer erkennen lässt, Ihre Archivdatei. Jene mit Endung .msf ist eine kleine zugehörige Steuerdatei. Sichern Sie beide Files.
Falls Sie doch noch etwas suchen müssen: Auf dem PC, mit dem Sie das Archiv erstellt haben, haben Sie ja nach wie vor die lokale Kopie des Archivs. Und wenn nicht, finden Sie das Archiv auf Ihrem Backup. Um es in einem Thunderbird zu importieren, rufen Sie im Thunderbird- Menü den Befehl Extras/Importieren auf und folgen dem Assistenten.
