Die Geister scheiden sich in Bezug auf Microsofts mit Windows 10 eingeführtem Webbrowser Edge. Schnell ist er wohl, aber er kommt vielen Anwendern nicht besonders komfortabel und vielseitig vor. Wer ihm gerne eine Chance geben will, muss natürlich zuerst die Lesezeichen bzw. Bookmarks in die Edge-Favoriten rüber bekommen.
Von Chrome zu Edge
Das ist noch einfach. Öffnen Sie Microsoft Edge. Klicken Sie aufs Hub -Icon und auf die Favoriteneinstellungen . Hier aktivieren Sie Chrome und klicken auf Importieren . Die Option «Chrome» taucht nur auf, wenn Sie in Chrome auch wirklich Bookmarks haben.
Tja, in Edge rein bekommt man sie noch leicht $('.magnificPopup').magnificPopup({
type: 'image'
});
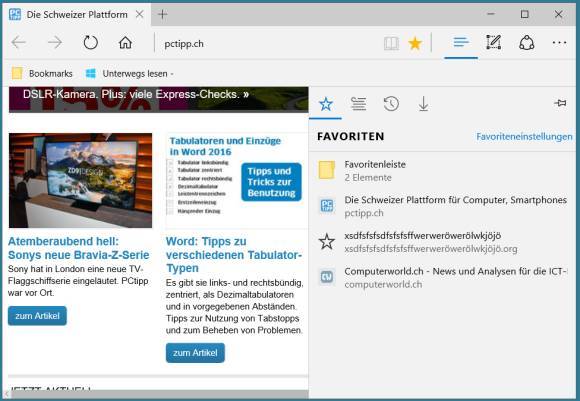
Das wars dann aber mit der Einfachheit. Sobald Sie mal drin sind, will Edge Sie nicht mehr so leicht zu einem anderen Browser wechseln lassen.
Von Edge zu Chrome – leider nur mit Umwegen
Einmal drin, liegen die Favoritendaten in einem proprietären (Edge-eigenen) Format in einem Ordner wie diesem:
%LocalAppData%\Packages\Microsoft.MicrosoftEdge_8wekyb3d8bbwe\AC\MicrosoftEdge\User\Default\DataStore
Mit einem Zusatztool können Sie die Edge-Favoriten direkt in den ebenfalls Microsoft-eigenen Internet Explorer exportieren, der unter Windows 10 genau wie Edge vorinstalliert ist. Dasselbe Tool können Sie auch verwenden, wenn Sie die Daten später wieder in Chrome (oder Firefox) importieren wollen. Laden Sie von dieser Webseite das Tool SetupEdgeManage.exe herunter. Auf der Webseite gibts hierfür oben rechts den ovalen grünen Download -Knopf. Speichern Sie die Datei SetupEdgeManage.exe auf Ihrer Festplatte.
Starten Sie sie und installieren Sie die Anwendung über Klicks auf Next/Next und Install , gefolgt von einem Klick auf Ja beim Benutzerkontensteuerungs-Fenster und einem letzten Klick auf Finish .
Nebenbei: Falls Windows beim Ausführen der Installationsdatei meckert «Der Computer wurde durch Windows geschützt» klicken Sie auf Weitere Informationen , gefolgt von Trotzdem ausführen . Die Datei dürfte sauber sein. Wir haben sie am 21.7.2016 via virustotal.com geprüft – keiner der dort vorhandenen 53 Virenscanner hat darin etwas Verdächtiges entdeckt.
Nach der Installation schliessen Sie alle Edge-Browser-Fenster und rufen Sie das Programm Edge Manage via Startmenü auf. Im Menü Daten entdecken Sie einen Befehl In Internet Explorer exportieren sowie In HTML-Datei exportieren . Benutzen Sie ersteres, falls Sie die Bookmarks auch im IE haben wollen. Das Tool findet den Ordner Ihrer Internet-Explorer-Favoriten meist von selbst. Standardmässig befindet er sich in C:\Users\IhrName\Favoriten und ist auch über die Systemvariable %userprofile%\Favorites erreichbar.
Wollen Sie die Bookmarks hingegen nur in Chrome oder Firefox, benutzen Sie den anderen Befehl In HTML-Datei exportieren .
Edge Manage startet sogar in Deutsch $('.magnificPopup').magnificPopup({
type: 'image'
});
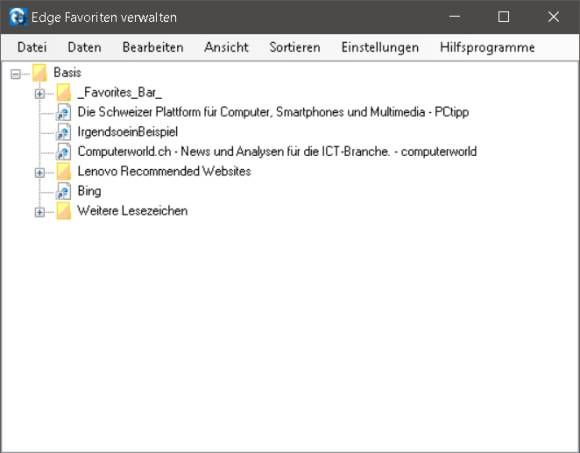
Speichern Sie die aus dem Export resultierende Datei bookmark.htm auf dem Desktop; da finden Sie sie schnell wieder. Schliessen Sie Edge Manage. Taufen Sie die Datei bookmark.htm nun in bookmark.html (mit kleinem L am Schluss der Datei-Endung) um.
Öffnen Sie Google Chrome und gehen Sie übers Menü oben rechts zu Lesezeichen/Lesezeichen-Manager . Klappen Sie Organisieren auf und wählen Sie Lesezeichen aus HTML-Datei importieren . Schnappen Sie sich vom Desktop die bookmark.html -Datei und lassen Sie sie importieren.
Sollen die Bookmarks im Firefox landen, können Sie die Datei auch dort importieren: Gehen Sie im Firefox übers Lesezeichenlisten -Icon zu Lesezeichen verwalten oder drücken Sie Ctrl + Shift + B . Via Importieren und Sichern können Sie auch hier die bookmark.html -Datei importieren.
Sei es in Chrome oder im Firefox: Sie können nach dem Import die einzelnen importierten Lesezeichenordner per Maus umsortieren und in die gewünschte Ordnerstruktur einordnen.
