Viele Anwender nutzen für die Mails unter Windows ein Mailprogramm wie z.B. Thunderbird, Outlook oder den kleinen, in Windows 10 vorhandenen Windows-E-Mail-Client. Andere wiederum verzichten auf ein separates Mailprogramm und wickeln ihre Mails lieber in einem Webmail-Client ab, z.B. mit jenem von Google Mail oder vielleicht mit dem Webmail des eigenen Hosting-Providers. Aber wie stellt man das um?
Separates Mailprogramm
Das ist noch relativ einfach. Klicken Sie in Windows auf Start und tippen Sie Standard ein.
In Windows 7 gehts via Start und Eintippen von Standard zu Standardprogramme , worauf sich die Systemsteuerung öffnet. Klicken Sie auf Standardprogramme festlegen , wählen Sie links Ihr Mailprogramm aus und gehen Sie zu Standards für dieses Programm auswählen . Aktivieren Sie alle Kästchen und klicken Sie auf Speichern .
In Windows 10 klicken Sie im Startmenü nach dem Eintippen von Standard auf Standard-E-Mail-App auswählen . Es öffnet sich das Fenster Standard-Apps . Klicken Sie auf E-Mail und wählen Sie im Aufklappmenü die Anwendung aus, die sich nach einem Klick auf eine Mailadresse standardmässig öffnen soll.
Wählen Sie die Standard-E-Mail-App $('.magnificPopup').magnificPopup({
type: 'image'
});
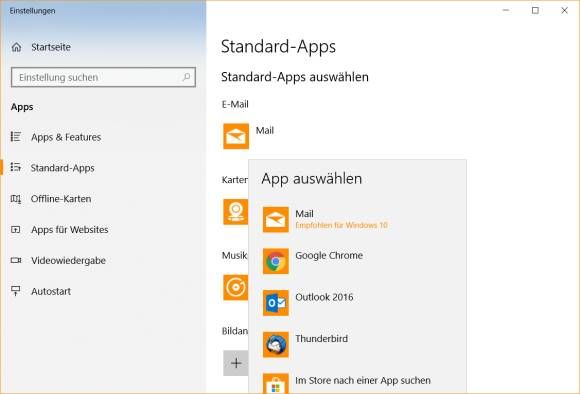
Wichtig für die Webmail-Nutzer: Falls Sie anstelle eines Mailprogramms lieber eine Webmail-Anwendung im Webbrowser verwenden, legen Sie hier jenen Webbrowser fest, den Sie für Ihr Webmail nutzen wollen, sofern er erscheint.
Webmail als Standard
Hier wird es etwas schwierig. Mit Google Mail (Gmail) klappt es bestens, siehe gleich nachfolgende Anleitung für die beiden beliebtesten Webbrowser Google Chrome und Mozilla Firefox. Wenn Sie ein anderes Webmail benutzen, lesen Sie den Absatz am Ende des Artikels.
Chrome: Legen Sie Google Chrome als Standardmailprogramm fest. Öffnen Sie darin Ihr Webmail, z.B. Google Mail. Wenn das Icon für den «Protokoll-Handler» erscheint, klicken Sie drauf und wählen Sie Zulassen .
Lassen Sie das Setzen von Protokoll-Handlern in Chrome für Ihre bevorzugte Webmail-Seite zu $('.magnificPopup').magnificPopup({
type: 'image'
});
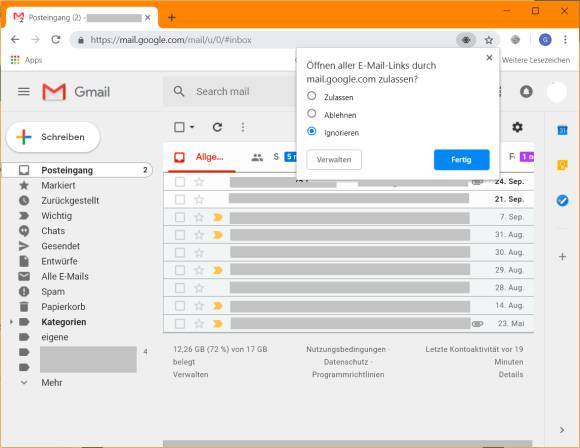
Haben Sie es verpasst, öffnen Sie übers Drei-Punkte -Menü oben rechts die Einstellungen , klappen Sie darin etwas weiter unten Erweitert auf und gehen Sie via Inhaltseinstellungen zu Handler . Wenn dort unter «E-Mail» der Eintrag «mail.google.com» als Standardeinstellung erscheint, ist es okay.
Google-Webmail ist jetzt in Chrome als Standard für E-Mail eingetragen $('.magnificPopup').magnificPopup({
type: 'image'
});
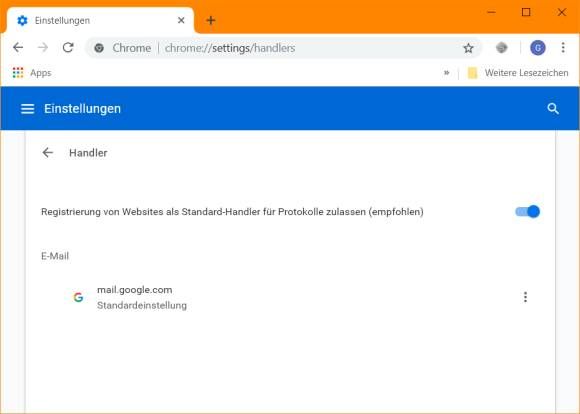
Vielleicht erscheint es aber auch unter «Blockiert». In dem Fall entfernen Sie es dort übers X und laden Sie die Google-Mail-Seite neu. Dann erscheint das Protokoll-Handler-Symbol wieder in der Adresszeile. Wählen Sie jetzt Zulassen .
Ab sofort wird sich jeweils Chrome mit Google Mail öffnen, auch wenn Sie z.B. im Firefox einen E-Mail-Link anklicken.
Firefox: Machen Sie Firefox zum Standardbrowser. Falls möglich, auch zum Standardmailprogramm. Öffnen Sie im Firefox oben rechts übers Hamburger -Menü die Einstellungen . Scrollen Sie zu Anwendungen . Klicken Sie den Eintrag mailto an und wählen Sie Mit Gmail öffnen .
In Firefox lässt sich Gmail auch einfach als Standardmailer einsetzen $('.magnificPopup').magnificPopup({
type: 'image'
});
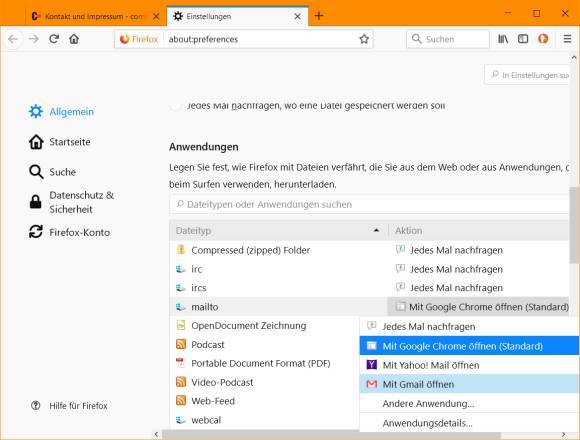
Anderes Webmail: Mit Google Mail klappt Obiges so gut, weil dieses darauf vorbeitet ist. Google liefert die Einstellungen und Protokollinfos direkt auf der Webseite mit, dadurch erscheint in der Adresszeile bei Google Chrome auch ein Icon für den Protokoll-Handler. Falls Sie ein anderes Webmail benutzen, müssen Sie möglicherweise eine App oder eine Browser-Erweiterung (ein Add-on) installieren, damit dasselbe ebenfalls klappt. Bei sehr grossen E-Mail-Providern wie z.B. Web.de oder GMX dürfte das mittels Add-on klappen. Suchen Sie in deren Support- oder Hilfebereich nach Stichwörtern wie «webmail standard». (PCtipp-Forum)
