Sie stecken mitten in einer Word-Datei oder befassen sich gerade in Adobe InDesign mit einem Layout, legen mal da eine Formatierung fest, ergänzen oder ändern dort einen Satz – da fällt es Ihnen auf: Anstelle des Buchstabens «z» schreibt das aktive Programm plötzlich ein «y» (und umgekehrt). Oder anstelle eines «ü» erscheint ein «è». Kurioserweise verhält sich die Tastatur meist wieder völlig normal, wenn Sie zu einer anderen Anwendung wechseln (z.B. Notepad). Zurück in Word oder InDesign: Wieder sind Z und Y vertauscht.
Lösung: Windows hat offenbar für das aktive Programm einfach mal so von der Deutsch-Schweizer- zur US- oder zur französischen Tastaturbelegung gewechselt. Es hat vermutlich auf eine Tastenkombination reagiert. Wenn Sie nämlich die linken Alt + Shift -Tasten gleichzeitig drücken, interpretiert Windows dies als Umschaltbefehl. Tastenkombinationen mit Alt + Shift kommen häufig vor; wenn Sie da mal etwas zu lange warten, um die dritte Taste zu drücken, dann wird umgeschaltet. Drücken Sie das erneut, schaltet es das wieder um.
Es gibt zwei verschiedene Lösungsansätze. Wenn Sie die anderen Tastaturlayouts sowieso nicht brauchen, können Sie diese löschen. Dann gibt es nichts mehr, zu dem Windows beim versehentlichen Drücken von Alt + Shift umschalten kann. Die andere Möglichkeit ist, die Tastenkombination zu ändern oder zu entfernen. Sie können dann immer noch übers Sprachensymbol im Infobereich oder über die Systemsteuerung zu einem anderen Tastaturlayout umschalten, aber es geht nicht mehr über die Tastenkombination.
Windows 7: Öffnen Sie via Start die Systemsteuerung . Wechseln Sie oben rechts die Anzeige allenfalls auf «Kleine Symbole». Öffnen Sie Region und Sprache . Wechseln Sie zum Reiter Tastaturen und Sprachen und klicken Sie darin auf Tastaturen ändern .
Tastaturlayouts löschen: Wählen Sie oben die korrekte Standardeingabesprache, zum Beispiel «Deutsch (Schweiz)». Klicken Sie darunter bei «Installierte Dienste» ein überzähliges Tastaturlayout an und benutzen Sie Entfernen . Wiederholen Sie das für alle Tastaturlayouts, die Sie auf diesem Gerät nicht brauchen. Klicken Sie danach auf OK .
Variante 1: Löschen Sie überzählige Tastaturlayouts $('.magnificPopup').magnificPopup({
type: 'image'
});
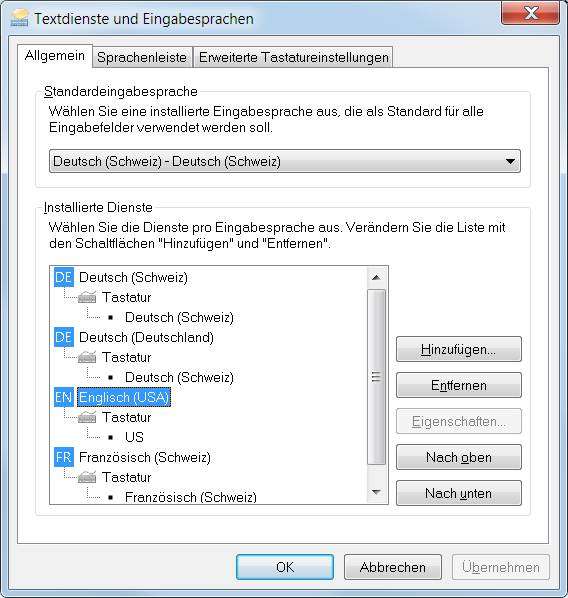
Sollen die Tastaturlayouts erhalten bleiben, aber die Umschalterei aufhören? Statt die Layouts zu löschen, wechseln Sie zum Reiter Erweiterte Tastatureinstellungen . In der Liste «Tastenkombination für Eingabesprachen» finden Sie einen Eintrag «Zwischen Eingabesprachen» mit dem Tastenkürzel «Linke Alt+Umschalt». Klicken Sie diesen Eintrag an und benutzen Sie unten Tastenkombination ändern . Wählen Sie bei beiden Einstellungen «Nicht zugewiesen».
Variante 2: Tastenkombination loswerden $('.magnificPopup').magnificPopup({
type: 'image'
});
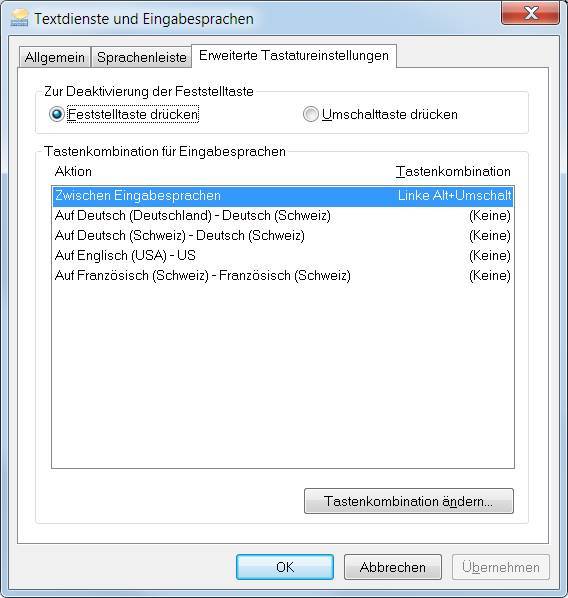
In Windows 10 öffnen Sie nach einem Rechtsklick aufs Startmenü die Systemsteuerung und wechseln auch hier oben rechts die Anzeige zu Kleine Symbole . Klicken Sie auf Sprache . Hier könnten Sie ein überzähliges Tastaturlayout anklicken und Entfernen .
Die nicht benötigten Tastaturlayouts in Windows 10 löschen $('.magnificPopup').magnificPopup({
type: 'image'
});
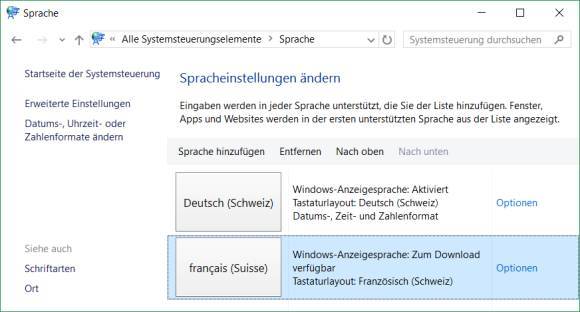
Falls Sie sich stattdessen lieber mit dem Deaktivieren der Tastenkombination begnügen, klicken Sie in der linken Spalte auf Erweiterte Einstellungen . Scrollen Sie zu Wechseln der Eingabemethode und klicken Sie darunter auf den blauen Link Abkürzungstasten der Sprachenleiste ändern . Damit landen Sie im gleichen Fenster, wie schon vorhin für Windows 7 beschrieben. Da klicken Sie den Eintrag für «Linke Alt-Umschalt» an, gehen zu Tastenkombination ändern und stellen beide Optionen auf Nicht zugewiesen um.
