Windows denkt, Sie seien offline $('.magnificPopup').magnificPopup({
type: 'image'
}); Ihre Mails werden wie üblich abgeholt und verschickt, die Webseiten funktionieren wie immer. Trotzdem scheint Windows hartnäckig zu glauben, dass Ihr PC keinen Internetzugriff habe. Das erkennen Sie zum Beispiel daran, dass Ihr Netzwerk-Icon unten rechts in der Taskleiste mit einem gelben Warndreieck verunstaltet ist. Und wenn Sie dieses anklicken, heisst es im Pop-up zwar noch «Momentan verbunden mit Netzwerk», aber darunter: «Kein Internetzugriff».
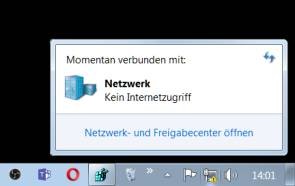
Wenn dies passiert, funktionieren auch einige Office-Komponenten nicht mehr richtig, denn die verlassen sich auf die Behauptung von Windows.
Versuchen Sie Folgendes
Starten Sie als Erstes den PC neu: Start/Herunterfahren/Neu starten bzw. unter Windows 10 Start/Ein-/Aus-Symbol/Neu starten . Das behebt das Problem häufig.
Windows-Troubleshooter: Ist das Problem noch nicht behoben, versuchen Sie es mit dem in Windows eingebauten Netzwerk-Problemlösungsassistent. Klicken Sie auf Start , tippen Sie Problembehandlung ein und öffnen Sie Problembehandlung (Windows 7) oder Problembehandlungseinstellungen (Windows 10). In beiden Fällen gelangen Sie zu den Problembehandlungsfunktionen. Wählen Sie die passende aus, zum Beispiel Internetverbindungen oder Netzwerkadapter . Problembehandlung unter Windows 7 $('.magnificPopup').magnificPopup({
type: 'image'
}); Problembehandlung unter Windows 10 $('.magnificPopup').magnificPopup({
type: 'image'
}); Übers Netzwerk- und Freigabecenter: Alternativ können Sie auch aufs Icon mit dem gelben Dreieck klicken und das Netzwerk- und Freigabecenter (Windows 7) oder die Netzwerk- und Interneteinstellungen (Windows 10) von da aus öffnen. Übers Netzwerk- und Freigabecenter finden Sie auch zu den Problemlösungswerkzeugen $('.magnificPopup').magnificPopup({
type: 'image'
}); Per Konsolenfenster: Hat das noch immer nicht geholfen, versuchen Sie, die Netzwerkschnittstelle per Konsolenfenster mit Administratorrechten zurückzusetzen. Klicken Sie auf Start , tippen Sie cmd ein, klicken Sie mit rechts auf die Eingabeaufforderung und wählen Sie Als Administrator ausführen .
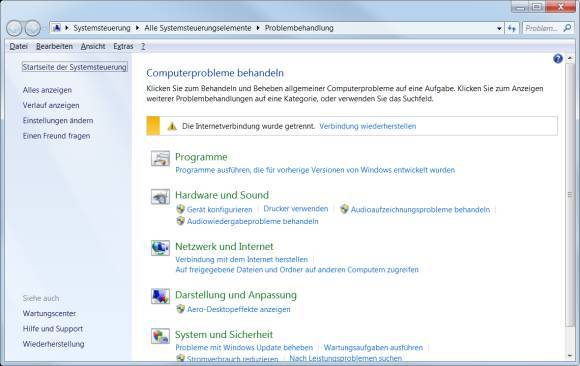
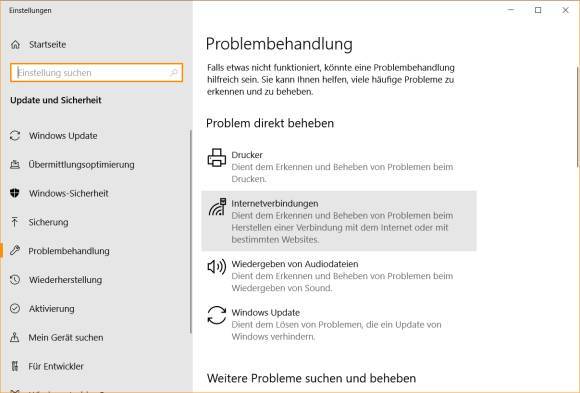
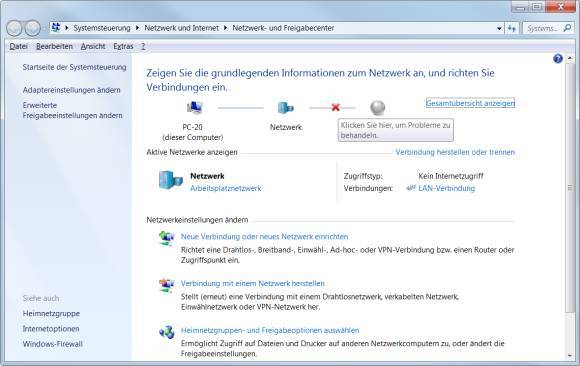
Tippen Sie folgenden Befehl ein und drücken Sie Enter : netsh int ip reset
Netzwerkschnittstelle zurücksetzen $('.magnificPopup').magnificPopup({
type: 'image'
}); Anschliessend müssen Sie den PC neu starten.
Hinweis: Windows wird in der Regel auch vorschlagen, die Einstellungen auf DHCP zu ändern. Für die meisten privat genutzen Computer ist das der Standard. Damit werden alle nötigen Infos beim Start automatisch vom Router bezogen, inkl. IP-Adresse, Standardgateway und Domänennamenserver (DNS). Falls Sie eine der Einstellungen anders haben wollen, besuchen Sie anschliessend in der Systemsteuerung via Netzwerk und Internet das Netzwerk- und Freigabecenter . Klicken Sie da bei Verbindungen Ihre WLAN- oder LAN-Verbindung an, öffnen Sie die Eigenschaften , markieren Sie das Internetprokoll IPv4 und rufen Sie die Eigenschaften auf. Hier lässt sich nun z.B. der Namensserver ändern.
