Der Sperrbildschirm von Windows 10 erlaubt das Anzeigen von Daten aus einigen Apps, so zum Beispiel aus der vorinstallierten Wetter-App.
Das ginge normalerweise so: Gehen Sie zu Start/Einstellungen ( Zahnrad -Icon), dort weiter zu Personalisierung/Sperrbildschirm . Hier klicken Sie unterhalb von «Eine App auswählen für die ausführliche Statusinfos auf dem Sperrbildschirm angezeigt werden» aufs Plus -Zeichen und wählen Wetter aus.
Das Wetter-Icon erscheint nun anstelle des Pluszeichens $('.magnificPopup').magnificPopup({
type: 'image'
});
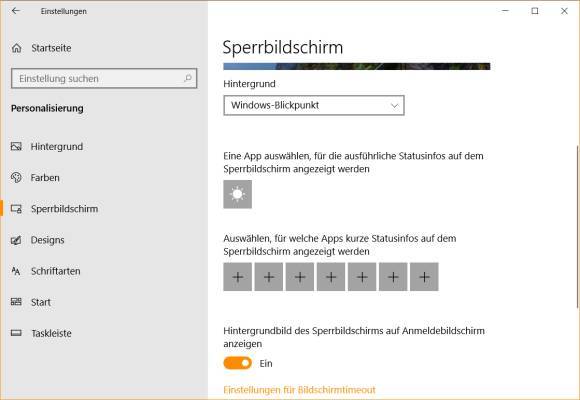
Theoretisch sollte es nun schon klappen. Drücken Sie testhalber einmal Windowstaste + L , um den Bildschirm zu sperren. Unterhalb der Zeit- und Datumsangabe müssten jetzt Wetter-Infos zu sehen sein.
Die Wetter-App kann ein paar rudimentäre Wetter-Informationen auf den Sperrbildschirm zaubern $('.magnificPopup').magnificPopup({
type: 'image'
});

Aber was, wenn nicht?
Es kann an einigen Punkten scheitern, die Sie wie folgt prüfen und korrigieren.
Standort: Vielleicht kann die Wetter-App nicht auf Ihren Standort zugreifen. Und ohne Standort gibts kein Wetter. Gehen Sie zu Start/Einstellungen/Datenschutz und klicken Sie in der linken Spalte unter App-Berechtigungen auf Position . Hier gibt es mehrere Dinge zu prüfen. Unter «Zugriff auf den Standort auf diesem Gerät zulassen» muss stehen «Die Positionserkennung ist für dieses Gerät eingeschaltet». Falls es dort heisst, es sei ausgeschaltet, klicken Sie auf Ändern und schalten es ein.
Unter «Zulassen, dass Apps auf Ihren Standort zugreifen» muss der Schalter auf Ein stehen.
Schalten Sie die Positionsfreigabe ein $('.magnificPopup').magnificPopup({
type: 'image'
});
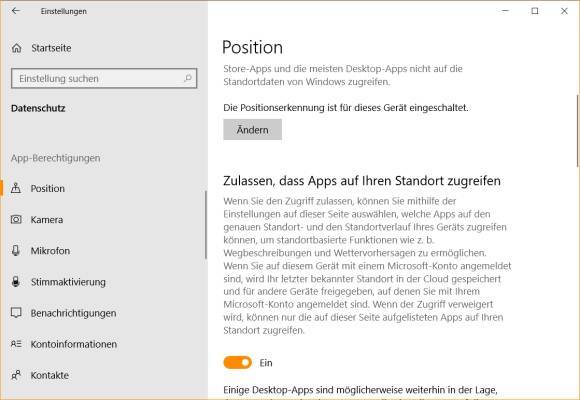
Kein GPS? Es gibt Geräte, die kein eigenes GPS haben, etwa PCs oder manche Notebooks. Auf jenen ist keine automatische Standortbestimmung möglich. Bei Geräten, die ohnehin dauerhaft im Büro oder heimischen Arbeitszimmer bleiben, ist eine fortlaufende Positionserkennung auch nicht nötig. Man stellt sie einmal ein – und gut ist.
Öffnen Sie wieder Start/Einstellungen/Datenschutz/Position . Klicken Sie unter Standardposition auf Als Standard festlegen . Jetzt erscheint Bing Maps. Klicken Sie bei Standardaufenthaltsort auf Ändern und wählen Sie dort den gewünschten Ort aus, den Sie hier zentral festlegen können.
Via Bing Maps legen Sie den Standardaufenthaltsort fest. Das ist geeignet für Geräte ohne GPS, die dauerhaft am gleichen Ort bleiben $('.magnificPopup').magnificPopup({
type: 'image'
});
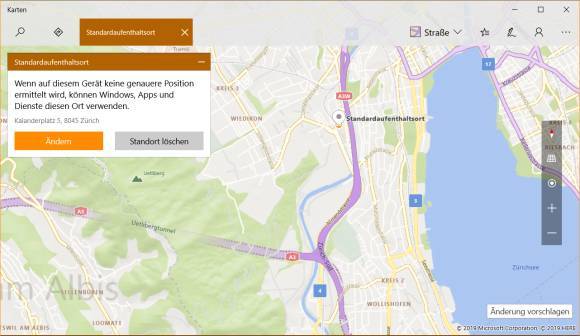
Zurück bei Einstellungen/Datenschutz/Position scrollen Sie noch ein Stück herunter. Aktivieren Sie jene Apps, die auf Ihren Standort zugreifen dürfen. Soll dies auch die Wetter-App sein, aktivieren Sie diese.
Hintergrund-Apps: Zuletzt prüfen Sie noch die Hintergrund-Apps. Wenn nämlich die Wetter-App nicht im Hintergrund laufen darf, kann sie auch keine Wetter-Infos an den Sperrbildschirm melden. Öffnen Sie Start/Einstellungen/Datenschutz/Hintergrundapps . Stellen Sie sicher, dass oben «Ausführung von Apps im Hintergrund zulassen» aktiv ist und unten die Funktion auch für die Wetter-App eingeschaltet ist.
Tipp zum Schluss: Vergessen Sie auch nicht, Ihren PC oder Ihr Notebook wieder einmal neu zu starten. Das wirkt manchmal Wunder – auch bei streikenden Apps.
