Beim lokalen Drucker ist es normalerweise relativ einfach: Treiber-Software installieren, Drucker via USB-Kabel anstöpseln, den Drucker-Installationsassistenten durchlaufen lassen, fertig.
Bei Netzwerkdruckern ist es leider nicht immer so einfach, auch wenn er bereits laut Herstelleranleitung am Netzwerk angeschlossen, in Betrieb genommen, eingeschaltet und mit einer IP-Adresse versehen ist. Hier zwei verschiedene Ansätze.
Ansatz 1: der offizielle Weg via Windows 10
Öffnen Sie Start , tippen Sie Drucker ein und wählen Sie Drucker und Scanner . Klicken Sie auf Drucker oder Scanner hinzufügen . Das Netzwerk wird durchsucht. Falls der Drucker erscheint, klicken Sie ihn an und lassen die Installation per Assistent zu Ende führen. Schön, wenn es immer so liefe.
Hürde 1: Sehr oft erscheint der Drucker bei der Suche leider nicht. Klicken Sie darum auf Der gewünschte Drucker ist nicht aufgelistet .
Windows hat den Drucker nicht gefunden $('.magnificPopup').magnificPopup({
type: 'image'
});
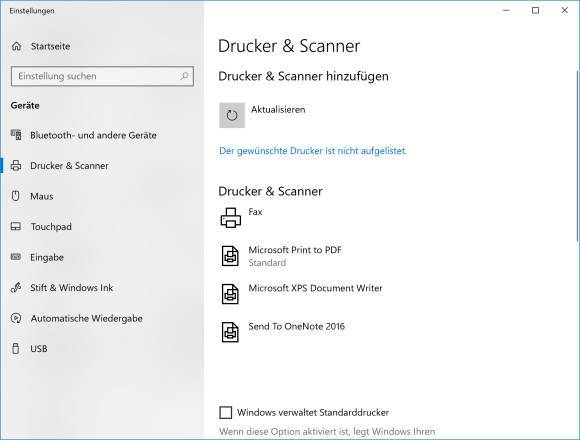
Machen Sie die IP-Adresse des Druckers ausfindig. Die hat er nur, wenn er eingeschaltet und per Netzwerkkabel oder via WLAN mit dem Router verbunden ist. Die IP-Adresse des Druckers lässt sich entweder übers Einstellungsmenü des Druckers selbst finden (in Menüs wie LAN , Netzwerk , WLAN oder Ethernet ). Alternativ können Sie am Drucker selbst ein Status-/Netzwerk- oder Einstellungsblatt ausdrucken. Darauf sollte die IP ebenfalls ersichtlich sein. Falls das Netzwerk korrekt eingerichtet und der Drucker verbunden ist, fängt die IP-Adresse mit 192.168. an (z.B. 192.168.1.18). Ist die IP-Adresse gefunden, pingen Sie diese ab PC einmal an: Drücken Sie Windowstaste + R , tippen Sie cmd ein und drücken Sie Enter . Tippen Sie den Befehl nach dem Schema «ping IP-Adresse» ein (z.B. ping 192.168.1.18 ). Wenn die IP antwortet, dann ist das Gerät erreichbar.
Zurück im Drucker-Installationsassistenten: Wählen Sie Drucker unter Verwendung einer TCP/IP-Adresse oder eines Hostnamens hinzufügen und klicken Sie auf Weiter .
Greifen Sie zur Option via Einrichtung mittels TCP/IP-Adresse $('.magnificPopup').magnificPopup({
type: 'image'
});
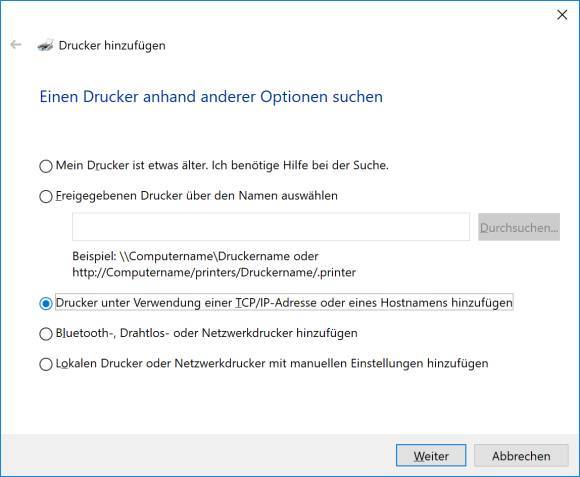
Tippen Sie bei Hostname oder IP-Adresse die IP-Adresse ein. Lassen Sie bei Gerätetyp die Option Automatische Erkennung aktiviert, ebenso Den Drucker abfragen und den zu verwendenden Treiber automatisch auswählen . Den Anschlussnamen müssen Sie nicht beachten; den verwaltet Windows selber. Klicken Sie auf Weiter .
Tippen Sie die IP-Adresse ein $('.magnificPopup').magnificPopup({
type: 'image'
});
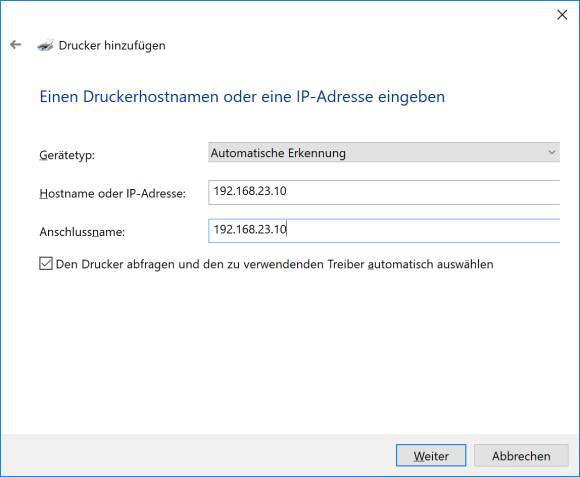
Hürde 2: Nun erscheint das Fenster für den Druckertreiber. Windows errät den Druckerhersteller oft noch richtig; den eigentlichen Treiber jedoch nicht. Es ist zwar nicht auszuschliessen, dass der jeweils angebotene generische (allgemeine) Treiber für das Gerät funktioniert, aber wir hätten gern den richtigen Treiber für das Gerät. Und der ist in der Liste meist nicht vorhanden.
In der Liste sind oft nur allgemeine (generische) Treiber zu finden; die sind nicht ideal $('.magnificPopup').magnificPopup({
type: 'image'
});
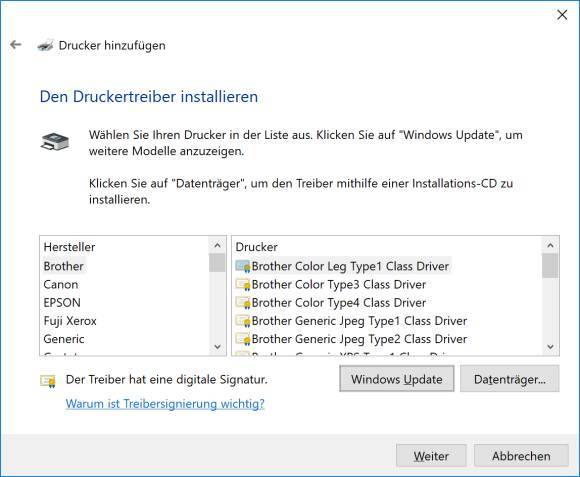
Klicken Sie darum einmal auf den Button Windows Update . Nun durchsucht Windows die Onlinedatenbank mit den Gerätetreibern. Das dauert oft ein, zwei Minuten. Klicken Sie nach Abschluss der Suche wieder den Druckerhersteller (z.B. Brother ) an. Scrollen Sie durch die immense Liste der möglichen Gerätetreiber. Auch ältere Geräte werden gefunden. Manchmal fehlt ein Bindestrich oder Ähnliches; schauen Sie also genau hin. Ist das richtige Gerät in der Liste, klicken Sie es an – und gehen zu Weiter .
Windows-Update hätte den richtigen Treiber im Angebot $('.magnificPopup').magnificPopup({
type: 'image'
});
Den Druckernamen können Sie übernehmen. Falls Sie mehrere Drucker desselben Typs haben, fügen Sie noch ein Erkennungsmerkmal im Namen hinzu (z.B. «Brother HL-4070CDW Gaby»). Klicken Sie auf Weiter . Der Drucker wird jetzt im Idealfall mit dem gewählten Treiber installiert.
Hürde 3: Und manchmal klappt auch das nicht:
Leider nein. In diesem Beispiel hat die Installation nicht geklappt, obwohl Windows den Treiber eigentlich gefunden hätte $('.magnificPopup').magnificPopup({
type: 'image'
});
Wenn so etwas passiert, müssen Sie den anderen, nächsten Ansatz verwenden. Klicken Sie im fehlgeschlagenen Installationsdialog auf Abbrechen .
Ansatz 2: der Weg via Hersteller-Treiber
Besuchen Sie die Webseite Ihres Druckerherstellers. In einem Bereich wie Support oder Downloads dürften Sie den Treiber anhand der Typenbezeichnung (z.B. HL-4070CDW) finden. Laden Sie den zu Ihrer Windows-Version passenden Treiber herunter.
Brother bietet sogar noch Treiber-Support für ältere Geräte $('.magnificPopup').magnificPopup({
type: 'image'
});
Installieren Sie den Treiber. Es könnte sich um ein Treiberpaket für mehrere Druckertypen handeln. Greifen Sie bei der Auswahl zum richtigen.
Falls das Treiberpaket mehrere Geräte unterstützt, wählen Sie das richtige aus $('.magnificPopup').magnificPopup({
type: 'image'
});
Je nach Hersteller und Typ wird im Rahmen der Treiberinstallation abgefragt, ob der Drucker lokal (via USB) oder via Netzwerk angeschlossen ist. Beim Netzwerk gibt es oft zwei Optionen. Ist der Drucker direkt mit dem Netzwerk verbunden (wie es bei der Installation in Privathaushalten oder Kleinbüros meistens der Fall ist), greifen Sie zur Peer-to-Peer -Option. Nur, wenn der Drucker an einem Server hängt, greifen Sie zur Variante mit dem Druckserver . Dies dürfte auch die passende Option sein, wenn der Drucker via USB an einem PC hängt, der den Drucker freigegeben hat. Klicken Sie auf Weiter .
Der Treiber fragt oft ebenfalls nach der Verbindungsart $('.magnificPopup').magnificPopup({
type: 'image'
});
Oft fragt auch der Treiber-Installer nach der IP-Adresse des Druckers. Geben Sie diese an und klicken Sie auf Weiter . Nun sollte die Drucker-Installation fertig durchlaufen. Der Drucker ist installiert.
Geben Sie die IP-Adresse ein $('.magnificPopup').magnificPopup({
type: 'image'
});
Schauen Sie via Start und Eintippen von Drucker wieder in die Drucker & Scanner Einstellungen . Dort sollte der Drucker jetzt aufgeführt sein.
Da ist er ja! $('.magnificPopup').magnificPopup({
type: 'image'
});
Hürde 4: Was aber ist, falls der Treiber installiert wird, ohne nach dem Anschluss zu fragen? Versuchen Sie es in diesem Fall wieder mit «Ansatz 1». Denn jetzt hat Windows den Treiber und sollte ihn auf dem angegebenen Weg von selbst finden. Wählen Sie ihn gegebenenfalls manuell aus.
Einstellungen & Co.
Ist der Drucker installiert? Klicken Sie ihn an und gehen Sie zu Verwalten . Benutzen Sie Testseite drucken , um zu sehen, ob das Drucken tatsächlich klappt. Öffnen Sie auch einmal die Druckereigenschaften oder die Druckeinstellungen .
Die Drucker-Verwaltungsoptionen $('.magnificPopup').magnificPopup({
type: 'image'
});
Zusatztipp: In den Druckereigenschaften finden Sie auch den Reiter Anschlüsse . Falls von fehlgeschlagenen Installationen nun mehrere IP-Druckanschlüsse zu sehen sind, können Sie die überzähligen löschen und jenen Anschluss aktivieren, den der Drucker hier zuerst als aktiv (angehakt) gezeigt hat.
Die nicht verwendeten Anschlüsse aus fehlgeschlagenen Installationen lassen sich hier löschen $('.magnificPopup').magnificPopup({
type: 'image'
});
In den Druckeinstellungen legen Sie die Papiergrössen, die Druckqualität und weitere Optionen festlegen. Aufgepasst: Was Sie hier finden, sind die Standardeinstellungen. Falls Sie später nur einzelne Dokumente z.B. doppelseitig drucken wollen, legen Sie dies besser in den Dokumenteinstellungen oder in der Dokumentvorlage fest.
