Prüfen Sie, ob das lästige Phänomen auch auf Ihrem PC auftritt. Klicken Sie mit der rechten Maustaste auf dem Desktop oder im Windows-Explorer beispielsweise auf eine Bilddatei. Im Kontextmenü besuchen Sie den Befehl Senden an und stellen fest: Anstelle der erwarteten Ziele (wie Desktop , Dokumente , E-Mail-Empfänger , ZIP-komprimierter Ordner etc.) ist das Untermenü komplett leer oder enthält nur einen Eintrag, der meist auch nicht funktioniert.
Was wir noch nicht sagen können, ist, ob eins der kürzlich verteilten Windows-10-Updates daran Schuld ist und ob es nur Geräte bestimmter Hersteller betrifft. Aber ein Nutzer hatte im Forum das Problem geschildert. Wir konnten das Problem auf dem erstbesten Windows-10-Notebook (ein Lenovo-Gerät) reproduzieren, das wir in der Redaktion gefunden haben.
Lösung: Versuchen Sie es zuerst mit einem ganz normalen PC-Neustart. Bei früherem Auftreten solcher Fehler hat das oft geholfen.
Wenn der Reboot nicht gefruchtet hat, schauen Sie einmal in den Ordner rein, der in Ihrem Benutzerprofil als «Senden an»-Ordner fungiert. Drücken Sie die Tastenkombination Windowstaste + R , tippen Sie shell:sendto ein (enthält keine Leerzeichen) und drücken Sie Enter . Es erscheint ein Windows-Explorer-Fenster mit Ihrem SendTo-Ordner. Ungefähr dies sind die Verknüpfungsziele, die Sie eigentlich im Kontextmenü unter Senden an erwarten, richtig?
Typischer Inhalt eines SendTo-Ordners $('.magnificPopup').magnificPopup({
type: 'image'
});
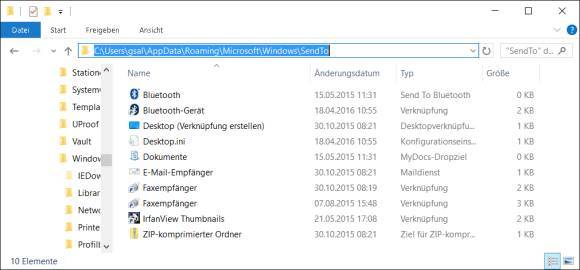
Betrachten Sie diese einmal genauer. Hier sind beispielsweise zwei Verknüpfungen für Bluetooth vorhanden. Schalten Sie via Ansicht einmal auf Details um. Eine der beiden heisst «Bluetooth» mit dem Typ-Text «Send To Bluetooth» und eine trägt ein Verknüpfungssymbol, heisst «Bluetooth-Gerät» und den Typ «Verknüpfung».
Die erstgenannte (jene ohne den Verknüpfungspfeil) scheint Probleme zu machen. Löschen Sie diese. Es kann sein, dass der Explorer einige Sekunden braucht, bis er dem Löschbefehl Folge leistet. Auf unserem Gerät hat der Windows-Explorer etwa 30 Sekunden lang die Sanduhr gezeigt, bevor er zur Tat schritt. Sollte das Löschen nicht klappen, weil sich der Windows-Explorer aufhängt, geht es auch via Eingabeaufforderung: Drücken oder klicken Sie auf Start , tippen Sie cmd ein und öffnen Sie die Eingabeaufforderung . Nun tippen Sie direkt exakt diese eine Befehlszeile ein, die aufgrund der %appdata%-Variablen auch direkt die richtige Datei erwischen sollte:
del %appdata%\Microsoft\Windows\SendTo\Bluetooth.SendToBluetooth
Beachten Sie: Das einzige Leerzeichen im Befehl steht hier direkt nach del.
Etwa so sieht das Konsolenfenster bei der Eingabe des Befehls aus $('.magnificPopup').magnificPopup({
type: 'image'
});
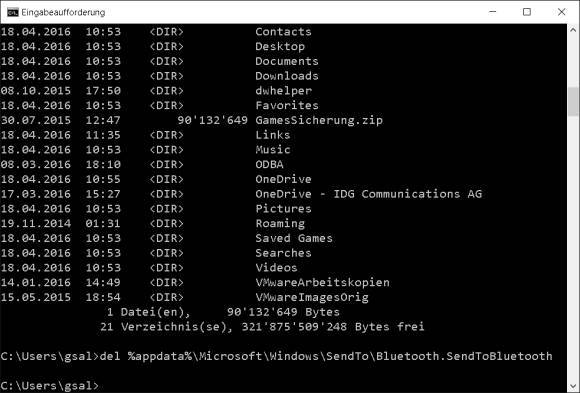
Drücken Sie Enter . Es passiert im Konsolenfenster nichts Aufregendes, aber wenn Sie im Windows-Explorer das via shell:sendto erreichbare Fenster nochmals öffnen oder mit F5 aktualisieren, sollte die eine Bluetooth-Verknüpfung weg sein. Danach gings auf unserem Gerät wieder. Die Senden-an-Ziele waren sofort wieder da.
Schon sind die «Senden an»-Ziele wieder da $('.magnificPopup').magnificPopup({
type: 'image'
});
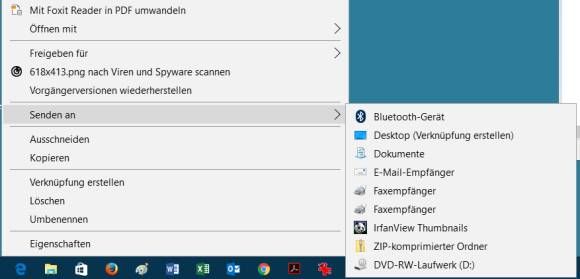
Registry-Schlüssel: Eher selten liegt die Ursache für das erwähnte Symptom bei einem fehlerhaften Eintrag in der Windows-Registry. Sie können ja trotzdem einmal nachschauen, ob er bei Ihnen mit dem richtigen Wert vorhanden ist. Starten Sie den Registry-Editor, indem Sie auf Start klicken, regedit eintippen, mit Rechts auf den Registrierungs-Editor klicken und Als Administrator ausführen wählen.
Navigieren Sie in der linken Fensterhälfte zu diesem Zweig und klicken Sie ihn an:
HKEY_CLASSES_ROOT\AllFilesystemObjects\shellex\ContextMenuHandlers\SendTo
Darin gibts auf den meisten Systemen nur einen Eintrag des Typs «Zeichenfolge» und mit Namen «(Standard)», der diesen Wert trägt: {7BA4C740-9E81-11CF-99D3-00AA004AE837}. Falls er fehlt oder einen falschen Wert trägt, erzeugen Sie ihn oder passen Sie ihn an. Hierzu doppelklicken Sie in der rechten Fensterhälfte den Eintrag (Standard) und ändern den Wert entsprechend. Falls er komplett fehlt, klicken Sie mit Rechts in die rechte Fensterhälfte, wählen Neu/Zeichenfolge , benennen den Eintrag (Standard) und verpassen ihm ebenfalls den richtigen Wert.
Der für SendTo zuständige Registry-Eintrag $('.magnificPopup').magnificPopup({
type: 'image'
});
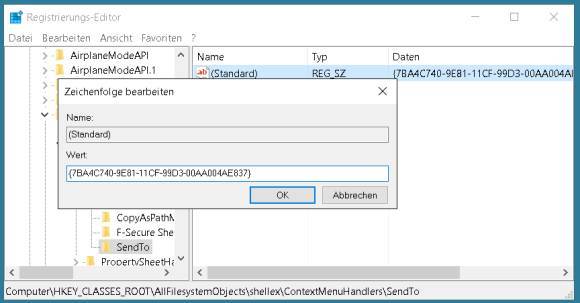
Starten Sie danach den PC neu und prüfen Sie noch einmal die Inhalte Ihres Senden-an-Menüs. (PCtipp-Forum)
