Das bootfähige Installationsmedium, das Sie mit dem Media Creation Tool unter Windows 10 erstellen können, dient nicht nur zur Neuinstallation. Es lässt sich auch als Reparaturdatenträger benutzen. Darum sollte jeder Nutzer so einen USB-Stick griffbereit haben.
Wie Sie den Stick erzeugen, haben wir in diesem Artikel ausführlich beschrieben: «Wie erstelle ich ein Installationsmedium?».
Ab USB-Stick aufstarten
Schön und gut, der Stick ist erstellt. Aber wie kann man jetzt den Computer ab diesem Stick aufstarten? Folgendes machen Sie beim bereits laufenden PC, denn einen «heruntergefahrenen» Windows-10-PC können Sie meist nicht direkt ab einem USB-Stick aufstarten.
Erklärung: Windows 10 ist standardmässig so eingestellt, dass es beim Herunterfahren nicht ganz herunterfährt. Stattdessen versetzt es sich dabei in eine Art Ruhezustand. Dadurch ist es beim nächsten Start schneller wieder parat. Der Nachteil: Sie können einen auf normale Art heruntergefahrenen Windows-10-PC nicht so einfach ab USB-Stick aufstarten. Das liegt daran, dass das Gerät beim Start aufs Abarbeiten der BIOS- bzw. UEFI-Einstellungen verzichtet. Damit überspringt es auch das Zeitfenster, in dem Sie bei einem «richtigen» Computerstart mittels Tastendruck ein Boot-Medium auswählen könnten.
So gehts: Stöpseln Sie den mittels Media Creation Tool erzeugten USB-Stick ein. Klicken Sie auf Start , gefolgt vom Ein-/Aus -Symbol (A). Drücken und halten Sie jetzt mit der z.B. linken Hand die Shift -Taste ( Umschalt -Taste), klicken Sie per Maus auf Neu starten , jetzt können Sie die Shift -Taste wieder loslassen.
Via «Start» gehts zu «Ein/Aus», nun mit gedrückter Shift-Taste auf «Neu starten» klicken $('.magnificPopup').magnificPopup({
type: 'image'
});
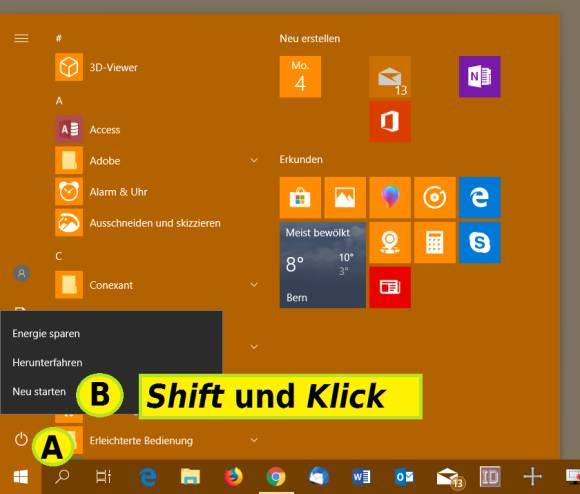
Nach einigen Sekunden zeigt Windows einen entsprechenden Auswahlbildschirm an. Hier können Sie nun beispielsweise auf Ein Gerät verwenden klicken.
Hier befindet sich «Ein Gerät verwenden» $('.magnificPopup').magnificPopup({
type: 'image'
});
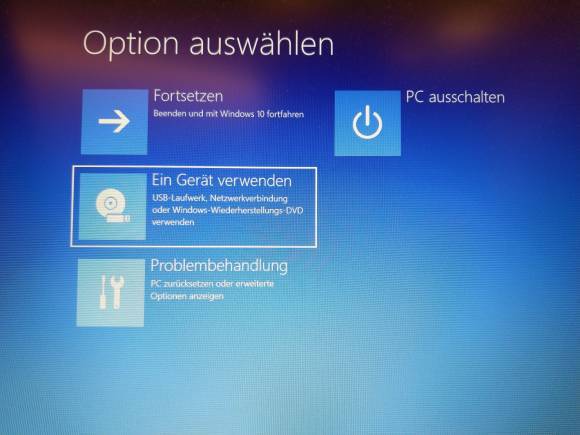
Welches Gerät ist aber auszuwählen? Nirgendwo steht «USB-Stick». Was unser Beispiel-Notebook hier zunächst anzeigt, funktioniert nicht: Es ist weder ein USB-CD- noch ein USB-Floppy-Laufwerk («USB FDD»). Auch ein ATAPI-CD-Laufwerk (eingebautes CD-Laufwerk) ist es nicht. Ebenso wenig ist es eine interne (eingebaute) zweite oder dritte Festplatte. Uns bringt hier erst der Klick auf Weitere Geräte anzeigen die passende Wahl.
Von diesen Geräten ist keines unser USB-Stick $('.magnificPopup').magnificPopup({
type: 'image'
});
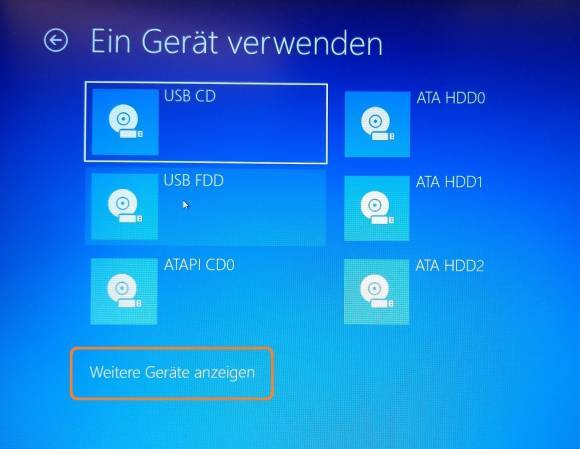
Es ist zwar nur ein USB-Stick, aber hier kommt USB HDD (bedeutet USB-Festplatte) der Sache tatsächlich am nächsten.
Mit USB HDD funktioniert das Aufstarten ab USB-Stick $('.magnificPopup').magnificPopup({
type: 'image'
});
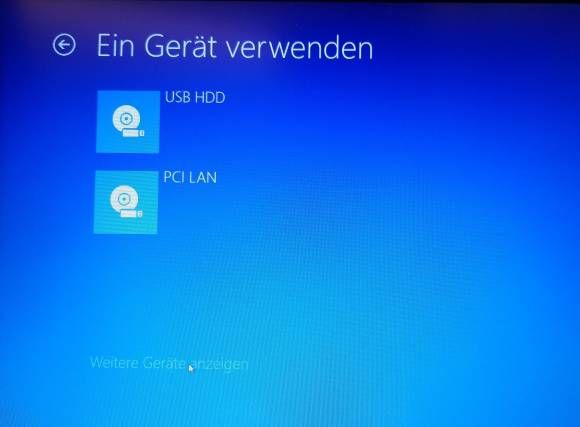
Nach dem Klick darauf startet das Gerät neu und verwendet dabei den ausgewählten Datenträger.
Nicht erschrecken, wenn der nachfolgende Sprachauswahlbildschirm etwas von «Installationssprache» erwähnt. Es wird hier nichts installiert.
Hier wird noch nichts installiert $('.magnificPopup').magnificPopup({
type: 'image'
});
Im nachfolgenden Dialog erscheint gross die Schaltfläche Jetzt installieren . Darunter aber unscheinbar die möglicherweise gesuchten Computerreparaturoptionen .
Die Reparaturwerkzeuge sind unscheinbar hinter diesem Link verborgen $('.magnificPopup').magnificPopup({
type: 'image'
});
Die Reparaturwerkzeuge erscheinen. Jetzt finden Sie die Reparaturoptionen:
Diese Reparaturoptionen von Windows 10 sind auch auf einem Installations-USB-Stick anzutreffen $('.magnificPopup').magnificPopup({
type: 'image'
});
System wiederherstellen setzt das System auf einen früheren Zustand zurück, meist ohne die Dateien zu tangieren. Mit Updates deinstallieren könnten Sie ein Windows-Update loswerden, das unerwünschte Nebenwirkungen zeigte. Die Systemimage-Wiederherstellung spielt ein früher einmal erstelltes Festplattenabbild 1:1 wieder her. Hierfür muss das Image natürlich auf einem anderen Datenträger (z.B. einer zweiten eingebauten oder angestöpselten Festplatte) griffbereit sein.
