Lösung: Speicherplatz war lange Zeit sehr billig, sind die Festplatten doch längst bei Grössen um die 2 Terabyte angekommen. Aber seit die schnellen Solid State Drives (SSD) Mode geworden sind, ist gelegentliches Aufräumen wieder angesagt. Diese Laufwerke haben gegenüber herkömmlichen Festplatten zwar mehrere Vorteile, aber Grösse und Preis gehören definitiv noch nicht dazu. SSD-Laufwerke sind oft klein, manchmal nur zwischen 250 und 500 Gigabyte – und in den grösseren Ausführungen noch recht teuer. Darum enthalten moderne Desktop-PCs und einige Notebooks nebst dem kleinen SSD fürs Systemlaufwerk C: noch eine viel grössere herkömmliche Festplatte. Eins empfiehlt sich auf jeden Fall: Speichern Sie umfangreiche Benutzerdaten (Videos, Musik, Fotos) am besten auf dem grossen Laufwerk, sodass diese sich nicht mit Betriebssystem und Programmen um den knappen Platz auf dem Laufwerk C: streiten müssen.
Der Windows-Ordner sowie «System Volume Information» fressen sich mit der Zeit auch voll. Da werden Backups von per Update ersetzten Systemdateien gehortet, Miniaturansichten von Bildern, haufenweise Logdateien und Speicherabbilder. Da ist man froh, dass Windows schon länger eine Datenträgerbereinigung an Bord hat. Wir beschreiben es für Windows 10, aber es funktioniert unter Windows 7 und 8.1 genauso.
Öffnen Sie die Eigenschaften des Laufwerks C: Quelle: PCtipp.ch $('.magnificPopup').magnificPopup({
type: 'image'
});
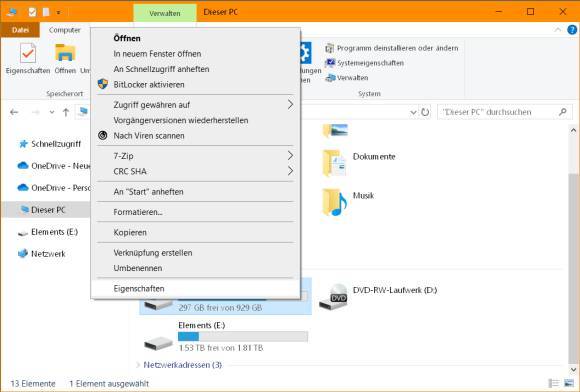
Öffnen Sie den Windows-Explorer und darin je nach Windows-Version «Computer», «Arbeitsplatz» oder «Dieser PC». Klicken Sie mit der rechten Maustaste aufs Laufwerk C: und öffnen Sie die Eigenschaften . Klicken Sie im Reiter Allgemein auf Bereinigen .
Aktivieren Sie alle Kontrollkästchen, ausser – aufgepasst! – zweien: Auch «Downloads» hat einen Bereinigungseintrag erhalten. Wenn Sie dieses Kästchen aktivieren, leert Windows nachfolgend Ihren Downloads-Ordner. Das ist nicht immer gewünscht. Im Zweifelsfall lassen Sie das Kästchen deaktiviert und misten den Ordner Downloads manuell aus. Lassen Sie zudem (oft bei älteren Windows-Versionen anzutreffen) alle Kästchen oder Optionen deaktiviert, die ein «Komprimieren» von Dateien anbieten. Klicken Sie auf OK und bestätigen Sie das Löschen der Dateien. Es kann ein Weilchen dauern, bis Windows die Dateien zusammengesucht und gelöscht hat.
Wiederholen Sie nun die erwähnten Schritte: Rechtsklick aufs Laufwerk C:, Eigenschaften/Bereinigen . Klicken Sie jetzt aber auch noch auf Systemdateien bereinigen .
Es dauert wieder eine Weile, bis der Auswahldialog erscheint. Hier aktivieren Sie wieder alle Optionen (bis auf allenfalls Downloads), klicken Sie auf OK und im Rückfragedialog auf Dateien löschen .
Datenträgerbereinigung in Windows Quelle: PCtipp.ch $('.magnificPopup').magnificPopup({
type: 'image'
});
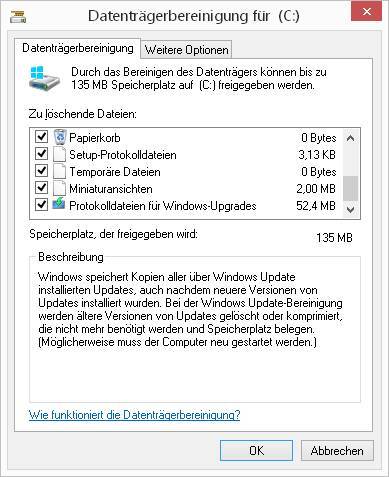
Aller guten Dinge sind drei, falls die Luft auf dem Laufwerk immer noch knapp ist: Gehen Sie noch einmal zu den Eigenschaften des Laufwerks C:, klicken wieder auf Bereinigen/Systemdateien bereinigen . Wechseln Sie jetzt aber zum Reiter Weitere Optionen . Diese beiden Bereinigungshilfen bringen richtig viel freien Platz. Bei der ersten müssen Sie selbst entscheiden, welche Programme Sie nicht mehr brauchen. Beim Entfernen der Wiederherstellungspunkte müssen Sie sich zudem bewusst sein, dass Sie damit auch Wiederherstellungsmöglichkeiten von Dateien und des Systemzustands verlieren könnten. Wenn Sie ohnehin regelmässig Ihre Daten sichern, ab und zu ein Systemabbild erstellen und wenn Sie bei grösseren Problemen lieber neu installieren, statt das System zurückzusetzen, dann kann dies aber nützlich sein. Der letzte Wiederherstellungspunkt bleibt jedoch erhalten.
Systemwiederherstellung und Schattenkopien auch loswerden Quelle: PCtipp.ch $('.magnificPopup').magnificPopup({
type: 'image'
});
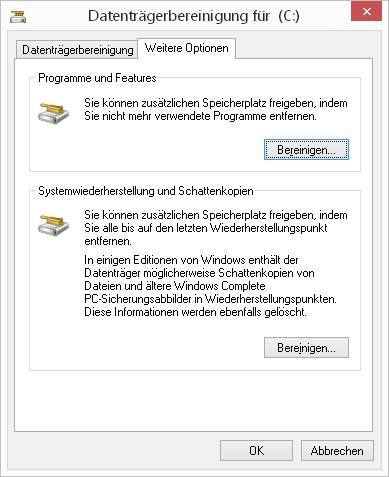
Reichts denn jetzt immer noch nicht? Ist der Platz auf dem SSD immer noch zu knapp? Dann könnten Sie zum einen die Auslagerungsdatei pagefile.sys auf die andere Festplatte verschieben und zweitens den Ruhezustand abschalten. Denn dies eliminiert die Datei hiberfil.sys, die ebenfalls mehrere Gigabytes umfasst. Wie das geht und etwas zur Entscheidungshilfe, ob Sie den Ruhezustand brauchen, finden Sie in diesem Artikel .
Das Verschieben der Auslagerungsdatei kann sinnvoll sein, weil ein System mit genügend Arbeitsspeicher diese ohnehin fast nie benötigt. Das Abschalten des Ruhezustands kann besonders bei Laptops jedoch zu unerwünschten Nebenwirkungen führen, etwa wenn Sie den Laptop zugeklappt, aber mit gebootetem System transportieren möchten. Sehen Sie das also nur als letzte Lösung an.
Update 8.11.2019: Auf Windows 10 angepasst und Hinweis betr. Downloads-Ordner eingefügt. ( PCtipp-Forum )
