Das Brennen von Daten auf DVD- oder gar CD-Rohlinge ist inzwischen aus der Mode gekommen. Das hat ein paar gute Gründe, die wir vorausschicken wollen, bevor wir zu den Praxis-Tipps schreiten.
Warum sind CD/DVD-Brenner «out»?
Erstens hat es auf diesen so genannten «optischen Datenträger» nur wenig Platz: DVDs bieten standardmässig 4.7 Gigabytes, CDs normalerweise nur etwa ca. 700 Megabytes, manche auch rund 800 Megabytes. Das ist recht wenig, wenn man bedenkt, dass inzwischen Festplatten mit 1 bis 2 Terabytes oder mehr normal sind. Sogar die handlichen kleinen USB-Sticks bieten mehr. Für einen Fünfliber erhält man USB-Sticks mit 16 Gigabytes Platz.
Immer weniger Geräte verfügen überhaupt noch über ein optisches Laufwerk in Form eines CD/DVD-Brenners. In Desktop-PCs sind sie noch gelegentlich zu finden, in vielen Notebooks jedoch sucht man sie oft vergeblich.
USB-Sticks und USB-Festplatten lassen sich viel leichter mehrmals verwenden. Mit den aktuellen schnellen USB-Ports verläuft das Draufkopieren auf einen USB-Stick in der Regel auch schneller als das Brennen auf eine Scheibe. Ausserdem ist bei wiederbeschreibbaren CD- oder DVD-Formaten (CDRW, DVD-RW bzw. +RW) nach wenigen hundert Überschreibvorgängen Schluss mit lustig. Die defekten Scheiben landen im Abfall.
Dann wäre noch die Lagerung. Es kann bei einzelnen Geräten bzw. Rohlingen immer wieder mal Ausreisser nach unten oder nach oben geben. Aber man geht heute davon aus, dass die Daten auf den einzelnen Datenträgern realistischerweise etwa wie folgt haltbar sind, sofern gute Bedingungen herrschen:
CD-Rohling: fünf bis zehn Jahre DVD-Rohling: zehn bis dreissig Jahre Festplatte im PC: bis zu zehn Jahre Externe Festplatte: bis zu dreissig Jahre USB-Sticks: zehn bis dreissig Jahre
CD-Rohling: fünf bis zehn Jahre
DVD-Rohling: zehn bis dreissig Jahre
Festplatte im PC: bis zu zehn Jahre
Externe Festplatte: bis zu dreissig Jahre
USB-Sticks: zehn bis dreissig Jahre
Nur gekaufte Musik-CDs und Film-DVDs halten bei sorgfältigem Umgang in der Regel ein paar Jahrzehnte länger. Das liegt daran, dass diese nicht gebrannt werden, sondern gepresst. Die Beschichtung über der empfindlichen Datenschicht ist dicker und robuster.
Es lassen sich heute fast keine Anwendungsfälle mehr finden, in denen das Brennen von Daten auf DVDs zwingend nötig ist. Früher waren Boot-CDs und -DVDs noch beliebt. Aber heutzutage können PCs und Notebooks ab USB-Sticks aufstarten, wenn man ein neues Betriebssystem installieren oder einen Rettungsdatenträger benutzen will. Grosse Datenmengen lassen sich bequem über schnelle Internetanschlüsse übermitteln und in Cloudspeichern ablegen. Und falls der Internetzugang irgendwo zu mager wäre, käme wieder die Variante mit dem USB-Stick oder einer USB-Festplatte in Frage. Viele DVD- oder BluRay-Player können zudem auch Daten ab USB-Sticks oder ab freigegebenen Laufwerken im Netzwerk abspielen, etwa ab einem NAS (Netzwerkspeicher). Es ist daher oft auch für diese Geräte nicht mehr nötig, die Daten auf einen Rohling zu bannen.
Falls Sie DVDs (eher nicht mehr: CDs) als Archive benutzen wollen, denken Sie daran, dass Sie die Daten etwa alle zehn Jahre auf neue Rohlinge umkopieren müssen. Sollte Ihnen aber ein Archivzeitraum von gut zehn Jahren ausreichen, können Sie zur DVD greifen. Hier kommt die nächste Frage auf: Werden Sie in zehn Jahren überhaupt noch ein DVD-Laufwerk haben, in das Sie die Scheiben mit den selbstgebrannten Schätzen stecken können?
Trotzdem eine DVD brennen? So gehts.
Ein Datenbackup auf DVD-Rohlinge ist immer noch tausendmal besser als gar keines. Insofern kann es sinnvoll sein, die Rohlinge noch aufzubrauchen, die zuhause vielleicht noch herumliegen.
DVD-Rohlinge gibt es in zwei Standards, die nur einmal beschreibbar sind: DVD-R («minus») und DVD+R («plus»). Dieselben gibt es auch in einer wiederbeschreibbaren Variante: DVD-RW und DVD+RW. Heutige Laufwerke kommen mit der Plus- und Minus-Variante gleichermassen zurecht.
Das Brennen von Daten geht sehr einfach. Es ist unter Windows 10 keine Zusatzsoftware mehr nötig. Legen Sie die leere DVD ein, erscheint ein kleines Popup, auf das Sie klicken können.
Windows hat einen eingelegten Rohling entdeckt $('.magnificPopup').magnificPopup({
type: 'image'
});
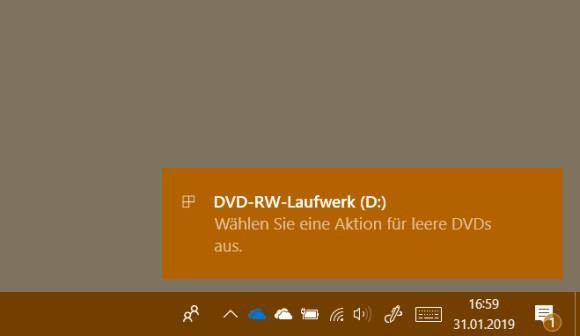
Im nächsten Popup gehen Sie zu Dateien auf Datenträger brennen .
Wählen Sie Dateien auf Datenträger brennen $('.magnificPopup').magnificPopup({
type: 'image'
});
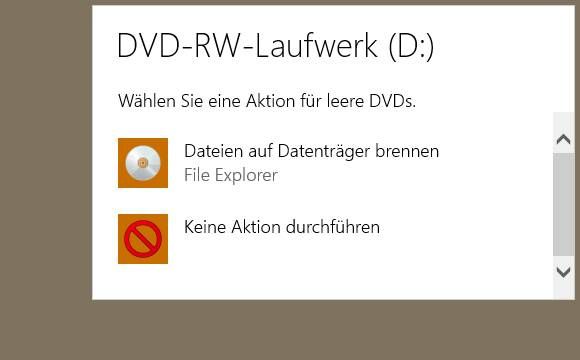
Das Popup verschwindet übrigens nach ein paar Sekunden, falls Sie nicht schnell genug reagieren. Aber das ist nicht weiter schlimm. Haben Sie das Popup verpasst, öffnen Sie einfach den Datei- Explorer , gehen zu Dieser PC und klicken doppelt auf Ihr DVD-Laufwerk . In allen Fällen erscheint bei neuen Rohlingen die Frage nach der Verwendung des Datenträgers. Tippen Sie einen Datenträgertitel ein oder übernehmen Sie den vorgeschlagenen mit dem Tagesdatum.
Wichtig ist diese Entscheidung: Bei Wie ein USB-Speicherstick können Sie in mehreren so genannten Sessions Daten auf den Rohling kopieren. Also zum Beispiel heute ein paar Fotos, nächste Woche weitere Fotos, tags darauf noch ein paar Dokumente. Dies ist dann eine so genannte Multi-Session-DVD. Auf dieser können Sie Daten auch quasi wieder «löschen». Für Daten ist dies die beste Wahl. Die DVD wird sich an allen gängigen PCs mit DVD-Laufwerk auslesen lassen.
Hier stellt Windows eine wichtige Frage $('.magnificPopup').magnificPopup({
type: 'image'
});
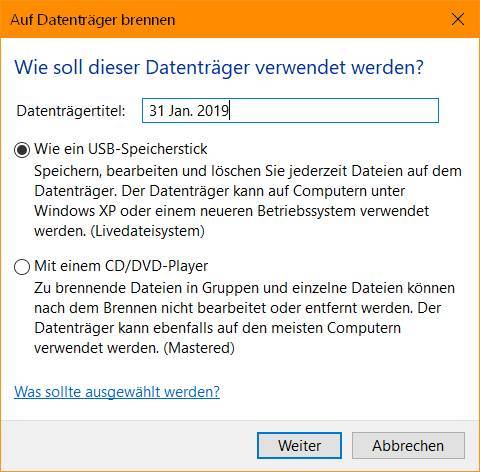
Die Wahl von Mit einem CD/DVD-Player sollten Sie hingegen eher treffen, wenn der Datenträger in einer HiFi-Anlage abgespielt werden soll. Es ist dann auch nur genau diese eine Session möglich – und kein Löschen.
Wählen Sie also z.B. Wie ein USB-Speicherstick und klicken Sie auf Weiter . Windows erstellt auf dem Rohling eine Art Grundsystem. Ab sofort können Sie ganz normal Daten per Kopieren/Einfügen auf den Rohling ablegen, als wäre es ein USB-Stick oder eine Diskette. Alternativ klicken Sie mit rechts auf einen Ordner oder eine Datei und wählen im Kontextmenü via Senden an den Eintrag Ihres DVD-Laufwerks . Die Daten werden gebrannt.
Nach dem Brennvorgang sollten Sie sicherstellen, dass Windows wirklich damit fertig ist. Klicken Sie im Datei- Explorer unter Dieser PC mit rechts aufs DVD-Laufwerk und wählen Sie Auswerfen .
Am nächsten Tag oder nächste Woche legen Sie den Rohling wieder ein und kopieren auf die erwähnte Weise einfach weitere Daten drauf.
Wichtig: Bei Multisession-DVDs belegt jede Session mindestens 25 Megabytes Platz, auch wenn Sie nur eine kleine Word-Datei von 10 Kilobytes draufkopieren. Falls Ihnen eine möglichst gute Platzausnutzung wichtig ist, beschränken Sie die Anzahl Sessions auf ein Minimum.
Daten löschen ab DVD+/-R – jawohl, das geht!
Obwohl es sich bei DVD-R oder DVD+R (im Gegensatz zu den RW-Rohlingen) um ein «nicht wiederbeschreibbares» Format handelt, kann man Daten ab diesen Rohlingen «löschen». Voraussetzung ist, dass man zur Variante Multisession gegriffen hat, also zur Option Wie ein USB-Speicherstick .
Wie ist so etwas möglich? Eigentlich schummelt das System hier. Sie können mit rechts auf eine per Multisession gebrannte Datei oder einen Ordner klicken, Löschen wählen und die Rückfrage «Möchten Sie diese Datei wirklich unwiderruflich löschen?» mit Ja abnicken. Sie werden sehen, dass die Datei oder der Ordner tatsächlich verschwindet.
Auch ab nur einmal beschreibbaren Rohlingen lassen sich Daten «löschen» $('.magnificPopup').magnificPopup({
type: 'image'
});
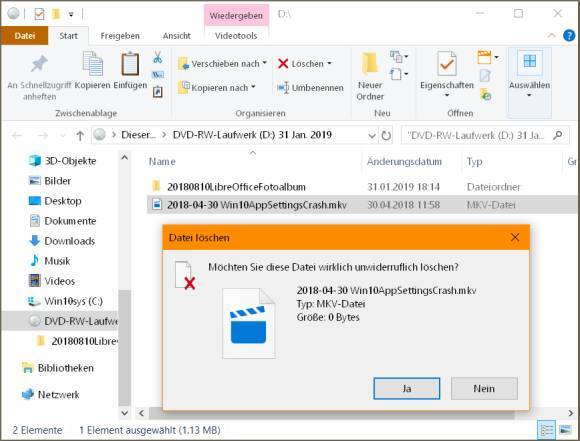
Hier wird aber nichts wirklich «gelöscht». Die zur gelöschten Datei gehörenden Daten liegen nach wie vor auf dem Rohling. Und da bleiben sie auch. Das merken Sie daran, dass Sie auf dem Rohling danach trotzdem nicht mehr freien Platz bekommen haben. Beim Löschen von Dateien ab einer Multisession-DVD wird lediglich eine Art neues Inhaltsverzeichnis erstellt, in welchem die gelöschte Datei nicht mehr aufgeführt wird. Es gibt Software, die solche Daten wieder sichtbar machen kann; und jedes Datenrettungslabor hätte für so «gelöschte» Daten nur ein müdes Lächeln übrig.
