Das Dateiformat «Encapsulated PostScript» ist eine Art Behälterformat für Bitmap- und Vektorgrafiken. Das sind Grafiken, die am Computer mittels Zusammenfügen berechneter Linien, Kurven und Flächen erstellt wurden. Firmenlogos stehen oftmals als EPS-Dateien bereit. Der Vorteil dieses Dateiformats ist seine Skalierbarkeit: Sie können beim Gestalten von Druckseiten EPS-Grafiken so gross aufziehen wie Sie wollen: Sofern es eine Vektorgrafik ist, wird sie nicht verpixelt.
Im Profibereich werden solche EPS-Dateien meist mit Adobe Illustrator erstellt und in Photoshop oder InDesign weiterverwendet. Der Privatanwender, der sich die teuren Programme nicht zulegen will, braucht eine Alternative. In Word lassen sich EPS-Dateien nämlich nicht mehr so einfach einfügen. Sie müssen entweder zu einem gefährlichen Trick greifen oder die EPS-Datei vorher in etwas umwandeln, das Word versteht.
Fehlt ein Programm, mit dem Sie EPS-Dateien öffnen können, käme beispielsweise IrfanView oder The Gimp in Frage. Beide sind kostenlos, aber bei beiden reicht es nicht, bloss die Hauptanwendung zu installieren.
Welches nehmen?
The Gimp ist ein ausgewachsenes quelloffenes Bildbearbeitungsprogramm, das sich an User wendet, die eine Open-Source- oder Gratisalternative zu Adobe Photoshop suchen. Es ist zwar einfacher, Gimp das Öffnen von EPS-Dateien beizubringen, aber der Umgang mit dem Programm selbst ist etwas komplizierter.
IrfanView hingegen ist hauptsächlich ein schneller Bildbetrachter mit rudimentären Bildbearbeitungsmöglichkeiten wie Zuschneiden, Ändern der Grösse, Speichern in anderen Formaten usw. Für Einsteiger, die bloss EPS-Dateien öffnen und in anderen Formaten speichern wollen, eignet sich IrfanView besser. Darum zeigen wir hier ausführlicher, wie das mit diesem funktioniert.
So gehts in IrfanView
Sie brauchen IrfanView, die IrfanView-Plugins und Ghostscript. Wichtig: Wenn Sie ein 32-Bit-System haben, greifen Sie zu den 32-Bit-Versionen der erwähnten Programme und Plugins. Wenn Sie ein 64-Bit-System haben, können Sie auch die 64-Bit-Versionen verwenden. Achten Sie in beiden Fällen darauf, dass Sie der gewählten Systemarchitektur treu bleiben. Wenn Sie also IrfanView 64-Bit installieren, müssen Sie auch die 64-Bit-Version der Plugins und von GhostScript verwenden. Wenn Sie nicht sicher sind: Öffnen Sie den Windows-Explorer, klicken Sie in der linken Spalte mit rechts auf etwas wie Dieser PC oder Computer und gehen Sie zu den Eigenschaften. Hier steht beim Systemtyp z.B. 64-Bit. Wenn 32-Bit steht (oder auch, wenn nichts steht), dann ist es ein 32-Bit-System.
Für den IrfanView-Download empfehlen wir diesmal die Fosshub-Webseite https://www.fosshub.com/IrfanView.html/ , weil sie die einzelnen Installationsdateien am übersichtlichsten auflistet. Laden Sie dort also z.B. «IrfanView 64-bit EXE file» sowie «IrfanView All PlugIns (64-bit EXE file)» herunter.
Einstellungen für die Installation $('.magnificPopup').magnificPopup({
type: 'image'
}); Installieren Sie zuerst die Setup-Datei (z.B. iview450_x64_setup.exe). Wir empfehlen, beim ersten Dialogfenster die obersten zwei Häkchen zu deaktivieren und unten auf For all users bzw. Für alle Benutzer umzuschalten. Klicken Sie auf Weiter . Bei der langen Liste der Dateitypen mit Kästchen müssen Sie entscheiden: Soll IrfanView Ihr Standardbildbetrachter werden, klicken Sie unten auf Images only bzw. Nur Bilder . Falls Sie an der aktuellen Dateitypenzuordnung nichts ändern wollen, lassen Sie diesen Schritt aus. Klicken Sie zweimal auf Weiter . Falls Sie die Bilddateitypen IrfanView zugeordnet haben, müssen Sie die nächste Rückfrage «Are you really sure?» mit Ja beantworten. Klicken Sie nun auf Done .
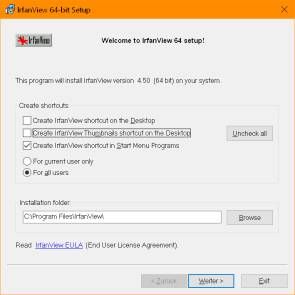
Ist IrfanView bei Ihnen in Englisch? Starten Sie IrfanView und gehen Sie via Options zu Change language . Klicken Sie in der rechten Fensterhälfte auf DEUTSCH.DLL , anschliessend auf OK . Schliessen Sie IrfanView wieder. Installieren Sie jetzt die ebenfalls heruntergeladene IrfanView-Plugins-Datei. Das geht sehr schnell.
Jetzt fehlt noch Ghostscript. Surfen Sie zu ghostscript.com/download/gsdnld.html . Laden Sie z.B. «Ghostscript 9.22 for Windows (64 bit)» herunter und zwar jene Version bei «Ghostscript AGPL Release».
Voilà, die EPS-Datei ist offen. Transparente Bereiche werden dabei meist schwarz. $('.magnificPopup').magnificPopup({
type: 'image'
});
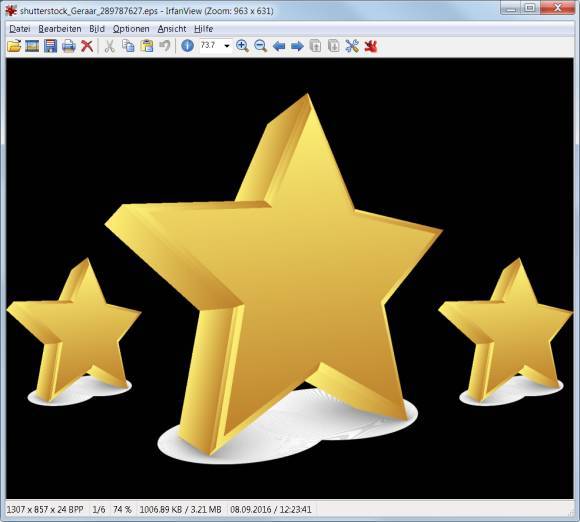
Schliessen Sie IrfanView und installieren Sie Ghostscript. Wenn Sie jetzt eine EPS-Datei rechtsklicken und Öffnen mit wählen, greifen Sie zu IrfanView . Jenes kann die EPS-Dateien jetzt anzeigen. Gehen Sie zu Datei/Speichern unter und legen Sie den Dateityp und sonstige Einstellungen fest.
So gehts in The Gimp
The Gimp ist die beliebteste, weil einzige ernstzunehmende Open-Source-Bildbearbeitung für Linux. Es erfreut sich aber auch bei Windows-Nutzern sehr grosser Beliebtheit, trotz der etwas längeren Einarbeitszeit.
Für die ideale Reihenfolge empfehlen wir: Installieren Sie zuerst Ghostscript von ghostscript.com/download/gsdnld.html . Sobald das erledigt ist, installieren Sie The Gimp ( https://www.gimp.org/downloads/ ). Im Installer stecken beide Varianten drin, nämlich die 32-Bit- und die 64-Bit-Version. Ist Ghostview auf dem System schon vorhanden, während Sie Gimp installieren, hat Gimp bei der Installation die Chance, das vorhandene Ghostscript zu entdecken.
Hinweis zu «Umgebungsvariablen»: In diesem älteren Artikel haben wir erklärt, wie Sie das System so einstellen, dass Gimp auch ein nachträglich installiertes Ghostscript findet. Das manuelle Eintragen von Systemvariablen ist jedoch inzwischen meist nicht mehr nötig. Ghostscript und Gimp finden einander inzwischen auch so.
Beim Öffnen einer EPS-Datei zeigt The Gimp (anders als IrfanView) einen Importdialog an. Falls Sie die Grafik in einer hohen Auflösung speichern wollen, erhöhen Sie die Auflösungsangabe im angezeigten Fenster.
Der Import-Dialog für EPS-Dateien in Gimp $('.magnificPopup').magnificPopup({
type: 'image'
});
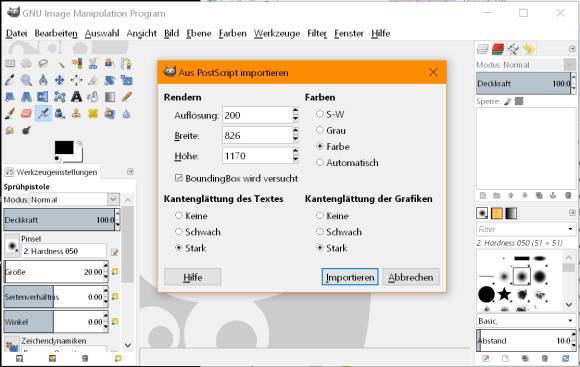
Nehmen Sie die gewünschten Einstellungen vor, klicken Sie auf Importieren , dann erscheint die EPS-Datei in The Gimp. Hier greifen Sie – aufgepasst! – im Menü Datei zu Exportieren als (und nicht etwa zu «Speichern unter»). Um die Datei als JPG oder PNG zu speichern, ändern Sie oben die Endung .eps zu .jpg bzw. zu .png . Klicken Sie auf Exportieren , legen Sie noch die Exporteinstellungen fest (Qualität usw.) und klicken Sie auf Speichern .
Die in Gimp geöffnete EPS-Datei $('.magnificPopup').magnificPopup({
type: 'image'
});
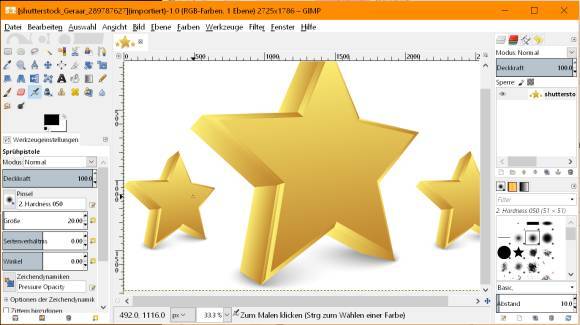
Jetzt ist die Datei in einem Format verfügbar, das Sie gut in anderen Programmen wie z.B. Word einfügen können.
