Vielleicht haben Sie von einer Kollegin Bilder erhalten, die Sie nun betrachten oder auf Ihre Webseite stellen dürfen. Das Problem: Die Bilddateien tragen die Dateiendung .psd. Das bedeutet: Ihre Kollegin hat diese in Adobe Photoshop oder Photoshop Elements bearbeitet und auch als Photoshop-Dateien gespeichert.
Mit diesem Format können aber nicht alle Bildbetrachter oder Bildbearbeitungsprogramme umgehen. Auch für den Upload auf eine Webseite sind sie nicht geeignet. Dort sollten Fotos das JPG-Format haben, während andere Grafikelemente (Logos, Diagramme, Icons etc. und alles mit transparentem Hintergrund) im PNG-Format am besten daherkommen.
Der Vorteil des .psd-Formats ist, dass Sie die Dateien weiterbearbeiten könnten. Hätte Ihre Kollegin z.B. eine Textebene eingefügt, könnten Sie diese innerhalb des Bildes verschieben, löschen oder eine neue Ebene erstellen. Hierfür brauchen Sie aber eigentlich wieder Photoshop. Es gibt aber mindestens zwei gute kostenlose Programme, mit denen Sie .psd-Dateien öffnen und teils sogar bearbeiten können.
Nur betrachten und konvertieren
Das Gratisprogramm IrfanView eignet sich sehr gut zum Betrachten und zum Konvertieren der Dateien. Laden Sie das Programm von http://www.irfanview.de herunter und installieren Sie es. Öffnen Sie darin ein beliebiges Bild. Falls das Programm in Englisch daherkommt, gehts noch kurz zu Options/Change Language/DEUTSCH.DL L und OK . Spätestens beim nächsten Programmstart kann es Deutsch. Nach der Installation von IrfanView klicken Sie mal mit rechts auf eine der .psd-Dateien und gehen Sie zu Öffnen mit . Wählen dort IrfanView aus.
Einzelbild konvertieren: Wollen Sie ein einzelnes Bild als JPG-Datei speichern? Öffnen Sie es in IrfanView und gehen Sie zu Datei/Speichern unter . Wählen Sie beim Dateityp JPG aus und klicken Sie auf Speichern .
Mehrere Bilder umwandeln: Soll IrfanView gleich mehrere .psd-Dateien umwandeln? Öffnen Sie ein beliebiges Bild in IrfanView. Gehen Sie zu Datei/Batch(Stapel)-Konvertierung/Umbenennung . Wählen Sie oben links Batch-Konvertierung . Im rechten Teil in der Mitte filtern Sie via Dateityp z.B. PSD-Photoshop Dateien . Wählen Sie oben bei «Suchen in» den Ordner aus, in dem die betroffenen Bilder stecken. Sollen alle in diesem Ordner konvertiert werden, klicken Sie auf Alle hinzufüg. , ansonsten klicken Sie eins an und benutzen Hinzufügen . Beim Zielformat (wieder oben links) greifen Sie zu JPG . Etwas weiter unten legen Sie ein Zielverzeichnis fest, in dem die JPG-Dateien landen sollen.
In IrfanView konvertieren Sie haufenweise Bilder auf einmal z.B. vom .psd- ins .jpg-Format $('.magnificPopup').magnificPopup({
type: 'image'
});
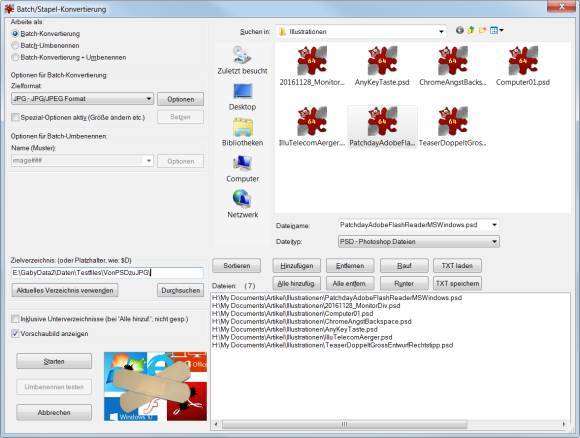
Klicken Sie auf Starten , werden die ausgewählten Bilder umgewandelt und in den Zielordner kopiert.
.psd-Bilder bearbeiten
Während IrfanView ein Top-Bildbetrachter und -Konverter ist, eignet er sich nicht zum Bearbeiten der Dateien. Die .psd-Dateien kennen zum Beispiel Bearbeitungs- und Inhaltsebenen. Übereinandergelegt ergeben diese zusammen die eigentliche Bilddatei. Das heisst: Eine Ebene enthält den Hintergrund und weitere Ebenen enthalten weitere Teile eines allenfalls zusammengesetzten Bildes. IrfanView kann mit diesen Ebenen nichts anfangen. Wenn Sie an den Ebenen etwas verändern wollen, brauchen Sie ein Programm, das Ebenen unterstützt.
Hier kommt das quelloffene Gimp ins Spiel, das wohl mächtigste Open-Source-Bildbearbeitungsprogramm, das es für Windows, macOS und Linux gibt. Laden Sie es von https://www.gimp.org/downloads herunter und installieren Sie es. Öffnen Sie nun eine der .psd-Dateien in Gimp, entdecken Sie normalerweise (falls Ebenen vorhanden sind), dass im Ebenenmanager (rechte Spalte) mehrere Objekte stecken. Wenn Sie wissen wollen, welche Ebene welches Element auf dem Bild beisteuert, können Sie diese Ebenen sogar einzeln durch Klicks aufs Augensymbol aus- und wieder einblenden. Bearbeiten Sie nun das Bild, wie es Ihnen beliebt, und fügen Sie allenfalls weitere Ebenen hinzu.
Gimp öffnet .psd-Dateien und erkennt darin auch die Ebenen $('.magnificPopup').magnificPopup({
type: 'image'
});
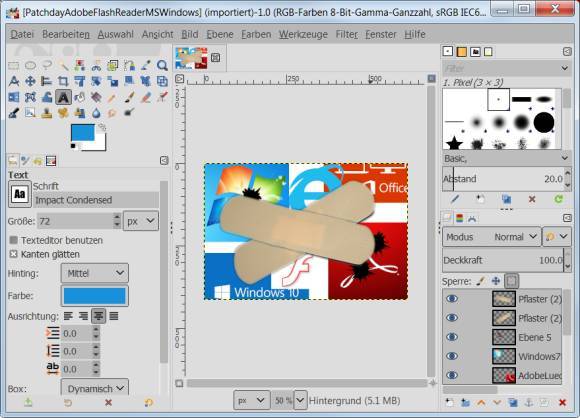
Wichtig: Wenn Sie Speichern oder Speichern unter benutzen, schlägt es Ihnen das Gimp-eigene .xcf-Format vor. Um eine Datei stattdessen als JPG-Datei zu speichern, greifen Sie zu Datei/Exportieren als . Klappen Sie unten Dateityp auf und wählen Sie das gewünschte Zielformat, z.B. JPEG . Jetzt lässt sich die Datei in dieses Format exportieren.
