Bilder sagen bekanntlich oft mehr als Worte. So ist es etwa für eine Fehlerbeschreibung im PCtipp- oder einem anderen Forum manchmal besser, einen Screenshot zu posten, um eine kuriose Fehlermeldung oder ein anderes gut sichtbares Phänomen auf dem PC-Bildschirm zu verdeutlichen.
Screenshot erstellen: Unter Windows benutzen Sie entweder das Snipping Tool (finden Sie über eine Suche im Startmenü) oder die PrintScrn -Taste (DE-Tastaturen: Druck -Taste), um eine Abbildung des gesamten Bildschirms zu knipsen. Sie sehen zwar erst nichts, aber Windows hat das Bild in der Zwischenablage. Da bleibt es, bis Sie etwas anderes kopieren. Aufgepasst: Wenn Sie mit zwei Bildschirmen arbeiten, landet die Anzeige beider Bildschirme im Bild! Meistens tuts eine Abbildung eines einzelnen Fensters. Holen Sie dieses in den Vordergrund und drücken Sie stattdessen Alt + PrintScrn ( Alt + Druck ). Öffnen Sie die mit Windows mitgelieferte Anwendung Paint , drücken Sie Ctrl + V ( Strg + V ), dann landet das Bild in Paint. Klicken Sie gleich noch kurz einmal auf den Zuschneiden -Knopf.
Wichtig: Denken Sie daran, dass ein Bild in einem öffentlichen Forum von jedermann gesehen werden kann. Falls auf dem Screenshot persönliche Daten zu sehen sind, die nicht in die Öffentlichkeit gehören, übermalen Sie diese gleich in Paint z.B. mit einem breiten Strich.
Wenn es Ihnen um ein bestimmtes Detail im Screenshot geht, ziehen Sie ebenfalls in Paint einen Rahmen in beliebiger Farbe um das betroffene Element. Jetzt können Sie das Bild speichern und hochladen.
Aber wohin hochladen? Im PCtipp-Forum und anderen Onlineforen hat jeder Nutzer ein wenig Platz für den Upload von Bildern. Dieser ist aber häufig auf wenige Bilder beschränkt. Wenn Sie sich nicht um den Speicherplatz im Forum kümmern wollen, benutzen Sie einen anderen Bilderdienst bzw. eben einen sogenannten Bilderhoster. Von dort aus können Sie ein Bild ebenfalls in einem Forumsbeitrag verlinken.
Wir sind bei der Suche nach einem passenden Dienst auf PostImage gestossen. Das ist ein flexibler Bilderdienst, der auch ohne separates Benutzerkonto funktioniert – also ohne Registrierung. Surfen Sie zur Webseite https://postimg.org . Das oberste Ausklappmenü lassen Sie meistens auf «Bildgrösse nicht ändern». Lassen Sie «Familienfreundlich» angeklickt, sofern das Bild für Kinder und Jugendliche unbedenklich ist. Das nächste Ausklappmenü ist wichtig: Hier wählen Sie, ob das Bild nach 1, 7 oder 31 Tagen automatisch gelöscht werden soll. 7 oder 31 Tage kann für Forumszwecke reichen, bei Themen, die länger interessant sein könnten, wählen Sie stattdessen «Kein Ablauf». Klicken Sie auf Wählen Sie Bilder aus und schnappen Sie sich das auf Ihrer Festplatte gespeicherte Bild.
Hier findet der Bilder-Upload statt $('.magnificPopup').magnificPopup({
type: 'image'
});
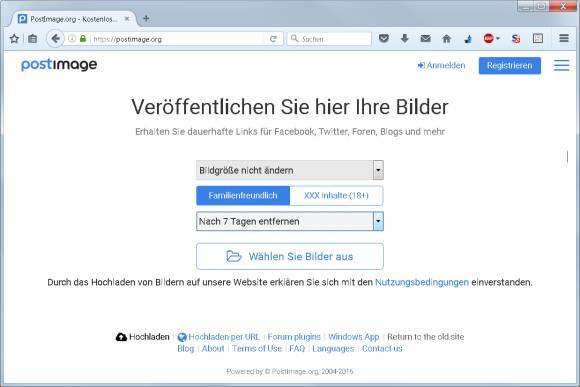
Nach Abschluss des Uploads zeigt Ihnen der Dienst einige Links an, die Sie verwenden können, um direkt auf Ihr hochgeladenes Bild zu verweisen – oder um es zu löschen!
Die Linkvarianten nach dem Upload Ihres Bildes $('.magnificPopup').magnificPopup({
type: 'image'
});
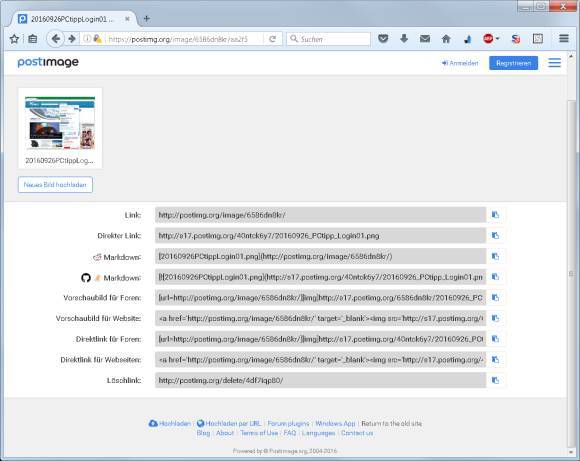
Die Linkvarianten bedeuten von oben nach unten:
Link: Ein Standardlink, der die Leute auf postimg.org führt und darin Ihr Bild anzeigt. Direkter Link: Dies öffnet das Bild im Browser, ohne rund ums Bild herum die PostImg-Webseite anzuzeigen. Markdown: Die erste Markdown-Variante ist geeignet, um das Bild auf der Onlineplattform Reddit zu posten. Markdown: Die zweite Markdown-Variante eignet sich für Posts auf der Entwicklerplattform GitHub (da können Sie Fehler in den dort gehosteten Open-Source-Programmen melden und z.B. den Screenshot einer Fehlermeldung zeigen). Vorschaubild für Foren: Mit dem so gestalteten Link posten Sie den Screenshot z.B. im PCtipp-Forum. So ist in Ihrem Forumspost eine kleine Vorschau zu sehen. Wer das Bild grösser sehen will, kann draufklicken. Vorschaubild für Website: Selbiges für Webseiten, falls Sie eine haben. Direktlink für Foren: Auch dies dient dem Gebrauch in einem Forum, zeigt das Bild aber direkt im Forumsbeitrag grösser an, was nicht immer gewünscht ist. Direktlink für Webseiten: Selbiges wieder für Webseiten. Löschlink: Falls die Möglichkeit besteht, dass Sie das Bild eines Tages wieder entfernen wollen, müssen Sie diesen Link abspeichern. Nur über diesen Link (und auf keine andere Weise) können Sie die Veröffentlichung des Bildes rückgängig machen.
Link: Ein Standardlink, der die Leute auf postimg.org führt und darin Ihr Bild anzeigt.
Direkter Link: Dies öffnet das Bild im Browser, ohne rund ums Bild herum die PostImg-Webseite anzuzeigen.
Markdown: Die erste Markdown-Variante ist geeignet, um das Bild auf der Onlineplattform Reddit zu posten.
Markdown: Die zweite Markdown-Variante eignet sich für Posts auf der Entwicklerplattform GitHub (da können Sie Fehler in den dort gehosteten Open-Source-Programmen melden und z.B. den Screenshot einer Fehlermeldung zeigen).
Vorschaubild für Foren: Mit dem so gestalteten Link posten Sie den Screenshot z.B. im PCtipp-Forum. So ist in Ihrem Forumspost eine kleine Vorschau zu sehen. Wer das Bild grösser sehen will, kann draufklicken.
Vorschaubild für Website: Selbiges für Webseiten, falls Sie eine haben.
Direktlink für Foren: Auch dies dient dem Gebrauch in einem Forum, zeigt das Bild aber direkt im Forumsbeitrag grösser an, was nicht immer gewünscht ist.
Direktlink für Webseiten: Selbiges wieder für Webseiten.
Löschlink: Falls die Möglichkeit besteht, dass Sie das Bild eines Tages wieder entfernen wollen, müssen Sie diesen Link abspeichern. Nur über diesen Link (und auf keine andere Weise) können Sie die Veröffentlichung des Bildes rückgängig machen.
Tipp: Falls Sie die Linkvarianten des Bildes später wieder brauchen, öffnen Sie das Bild über einen der Links, mit dem Sie die PostImage-Seite mit dem Bild sehen können und klicken Sie aufs Teilen-Symbol.
