Wer Windows Aero Snap nicht benutzt, verpasst etwas, besonders, wenn Sie mit zwei Bildschirmen arbeiten. Aero Snap ist seit Windows 7 in Windows enthalten. In Windows 10 heisst es «Windows 10 Snap Assist», funktioniert aber praktisch gleich. Manchmal sagen Bilder mehr als tausend Worte.
Hier hätten wir die Ausgangslage mit zwei Monitoren. Dass der kleinere Monitor links ist und der Hauptbildschirm rechts, soll Sie nicht stören; meistens ist es umgekehrt.
Ausgangslage: links der kleinere Bildschirm, rechts der grössere mit dem Desktop $('.magnificPopup').magnificPopup({
type: 'image'
});

Das aktive Fenster ist hier jenes von Excel. Nach einmal Drücken von Windowstaste + Linkspfeil passt sich dieses in die linke Hälfte des rechten Bildschirms ein.
Drückt man die Tastenkombination Windowstaste + Linkspfeil noch einmal, wandert das Fenster auf die rechte Hälfte des linken Monitors.
Noch einmal Windowstaste+Linkspfeil gedrückt, wandert es nach links $('.magnificPopup').magnificPopup({
type: 'image'
});
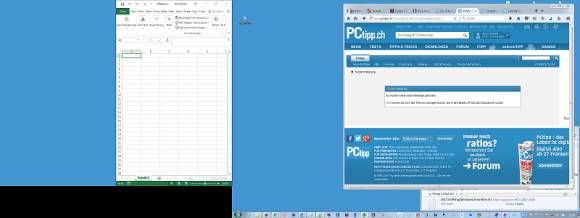
Drücken Sie es noch einmal, platziert sich das Fenster in Ursprungsgrösse auf dem linken Monitor.
Jetzt ist es in Ursprungsgrösse auf den linken Bildschirm gewandert $('.magnificPopup').magnificPopup({
type: 'image'
});
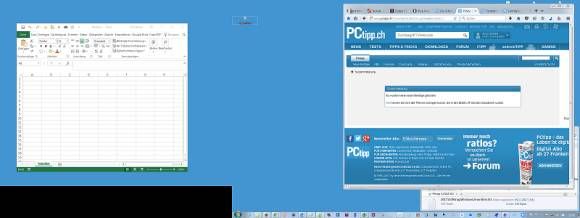
Wie Sie vielleicht vermuten, passt sich das Fenster bei abermaligem Drücken von Windowstaste + Linkspfeil in die linke Fensterhälfte des linken Monitors ein.
Das könnten Sie endlos so weitermachen. Drücken Sie nochmals Windowstaste + Linkspfeil , fällt das Excel-Fenster quasi aus dem Monitor. Es erscheint aber wieder auf dem rechten Bildschirm, auf dessen rechter Fensterhälfte. Natürlich geht das alles auch in die andere Richtung, indem Sie stattdessen einfach Windowstaste + Rechtspfeil drücken.
Praktisches Beispiel
Klicken Sie ein Fenster an und drücken Sie Windowstaste + Linkspfeil , um es in die linke Fensterhälfte einzupassen. Unter Windows 10 werden Sie hierbei gleich gefragt, welches der anderen geöffneten Fenster Sie denn gerne auf der zweiten Fensterhälfte hätten. Klicken Sie einfach das Vorschaubild an. Wollen Sie das nicht oder haben Sie noch Windows 7, holen Sie das gewünschte andere Fenster in den Vordergrund und passen dieses mittels Windowstaste + Rechtspfeil in die rechte Fensterhälfte ein.
Geheime Tastenkombination
Sie hätten vielleicht gerne eins der Fenster direkt auf den anderen Bildschirm geschickt, sodass es dort in der Ursprungsgrösse erscheint. Hierfür brauchen Sie sich nicht die Finger wundzutippen. Drücken Sie stattdessen Windowstaste + Shift + Linkspfeil (oder Rechtspfeil ). Damit kommen Sie in einem einzigen Schritt von diesem:
Ausgangslage: links der kleinere Bildschirm, rechts der grössere mit dem Desktop $('.magnificPopup').magnificPopup({
type: 'image'
});
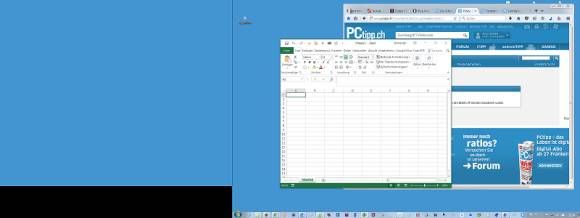
Zu diesem:
Jetzt ist es in Ursprungsgrösse auf den linken Bildschirm gewandert $('.magnificPopup').magnificPopup({
type: 'image'
});
Versuchen Sie es!
