Es gibt verschiedene Möglichkeiten, die Fenstergrösse von Desktop-Programmen und -Apps zu beeinflussen.
Mit Windows-Bordmitteln
Wer keine zusätzliche Software installieren möchte, hat zwei Möglichkeiten.
Schlechte Idee – via Auflösung: Entspricht Ihre gewünschte Fenstergrösse einer Standardauflösung wie 1280 × 800? Sie könnten via Rechtsklick auf den Desktop, gefolgt von Anzeigeeinstellungen (Windows 10) oder Bildschirmauflösung (Windows 7) einfach die Auflösung Ihres Bildschirms auf den gewünschten Wert stellen. Wenn Sie die zu knipsende Anwendung dann stets im Vollbild betreiben, bekommen Sie Screenshots von der eingestellten Grösse. Das ist aber nicht optimal, denn Ihr Bildschirm ist vermutlich viel grösser und das Arbeiten mit einer zu niedrigen Auflösung ist mühselig.
Vorlagen-Bild: Weil Obiges keine besonders gute Idee ist, könnten Sie ein Vorlagen-Bild erstellen. Brauchen Sie die Bilder im Format 800 × 600? Erstellen Sie z.B. in Paint ein neues Bild, füllen Sie das mit einer möglichst grellen Farbe (Orange, Giftgrün) und ändern Sie die Grösse des Bildes auf den gewünschten Wert. Öffnen Sie das Bild in Ihrem Lieblings-Bildbetrachter, z.B. IrfanView oder Microsoft Fotos. Heften Sie es an dessen Icon in der Taskleiste an.
In Zukunft geht es damit so: Öffnen Sie das angeheftete Vorlagen-Bild. Achten Sie darauf, dass es in der Originalgrösse angezeigt wird. In IrfanView wählen Sie oben im Zoom-Ausklappfeld einfach die 100% aus. In Microsoft Fotos klicken Sie mit rechts ins Bild und wählen Tatsächliche Grösse anzeigen . Falls dort nur der Befehl Mit Zoom anpassen erscheint, dann ist es schon in der Originalgrösse. Wechseln Sie nun zum Fenster, das Sie knipsen wollen. Schieben Sie das auf das Vorlagenbild und passen Sie es per Maus so an, dass es jenes pixelgenau verdeckt.
Viel komfortabler mit Zusatz-Tool
Immer, wenn Bordmittel fehlen oder zu kompliziert sind, muss ein Zusatzprogramm her, das die Arbeit übernimmt.
Früher haben wir gerne den WinResizer empfohlen. Der ist aber inzwischen verschwunden, da er unter Windows 10 nicht mehr zufriedenstellend lief. Der Hersteller will oder kann offenbar keine Zeit mehr in das Gratis-Tool stecken. Darum schauen wir uns ein anderes Tool an.
Den «Sizer» von brianapps.net gibts für Windows 7 32 Bit in der stabilen Version 3.34 . Für ein 64-Bit-Windows wie Windows 10 (auch Windows 7 64 Bit) greifen Sie hingegen zur Preview der Sizer-Version 4 . Die haben wir uns für diesen Artikel angeschaut; sie funktioniert laut unseren Erfahrungen ebenfalls schon sehr gut. Nach der Installation startet das Programm und zeigt sich als eine Art Fadenkreuz unten links im Infobereich. Klicken Sie mit rechts auf das Icon und wählen Sie Configure Sizer . Es öffnet sich ein Fenster, das im Reiter Menu bereits einige Standardauflösungen zeigt. Via Add Size legen Sie weitere gewünschte Fenstergrössen fest. Im Reiter Options hätten Sie die Möglichkeit, das Tastenkürzel anzupassen.
Legen Sie in Sizer benutzerdefinierte Fenstergrössen fest $('.magnificPopup').magnificPopup({
type: 'image'
});
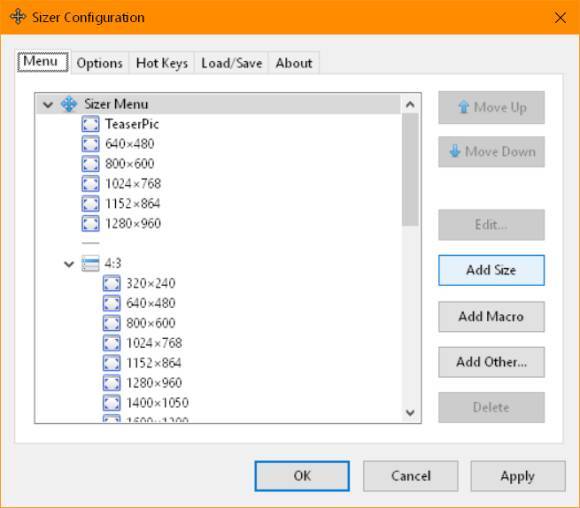
Soll nun eins der Fenster eine der festgelegten Grössen bekommen, drücken Sie die via Options gewählte Tastenkombination, standardmässig ist das Ctrl + Windowstaste + Z . Über dem Fenster erscheint eine Art Kontextmenü.
Wählen Sie per Tastenkürzel (Standard: Ctrl+Win+Z) die gewünschte Fenstergrösse aus $('.magnificPopup').magnificPopup({
type: 'image'
});
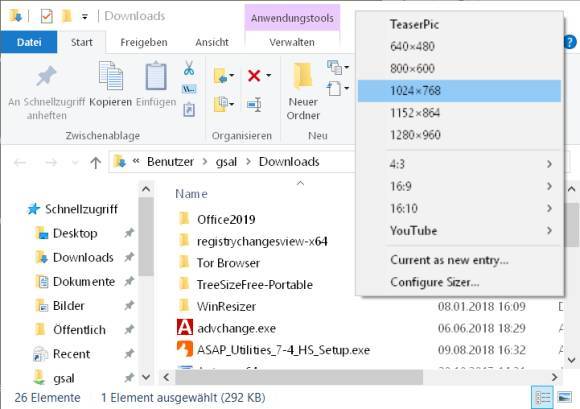
Wählen Sie hier die gewünschte Fenstergrösse aus, schon wird diese geändert. Es gibt hier sogar den Eintrag Current as new entry . Das bedeutet: Wenn Sie ein Fenster manuell in die gewünschte Grösse ziehen, lässt sich die Fenstergrösse gleich hier als neue wählbare Einstellung eintragen.
