Wenn Entwickler ihre Tools mit dem Zusatz «advanced» schmücken, ist das oft nur Wunschdenken. Ganz anders aber beim Advanced Renamer, den Sie hier für Windows in einer installierbaren oder portablen Version bekommen. Für kommerzielle Zwecke wird man dafür bloss 30 Franken los – und für den privaten Gebrauch ist das Wunderding sogar völlig gratis (Spenden sind dennoch herzlich willkommen!)
Der Advanced Renamer kann Dateien nach wirklich fast jedem erdenklichen Kriterium umbenennen. Seien dies Datumsangaben, aufsteigende Nummern oder Teile des Originaldateinamens. Und natürlich aufgrund von EXIF-Infos in Bildern (zum Beispiel GPS-Daten) oder anhand von ID-Tags in MP3-Dateien. Wir zeigen dies am Beispiel einiger Fotos, in deren Dateinamen wir am Ende gerne Jahr, Monat, Tag, Land, Stadt und eine fortlaufende Nummer hätten. Die ursprünglichen Dateinamen sehen Smartphone-typisch so aus: Jahr, Monat, Tag, Stunde, Minute, Sekunde.
Laden Sie den Advanced Renamer herunter. Wir haben uns für die portable Version entschieden, die keine Installation benötigt. Die haben wir in ein separates Verzeichnis innerhalb des Download-Ordners entpackt. Im Ordner gibts einen Doppelklick auf die ausführbare Datei ARen.exe , dann startet das Programm. Im ersten kleinen Dialog fordert es auf: «Select Language». Wählen Sie hier mit Vorteil German und klicken Sie auf OK . Schon sind Sie startklar.
Los gehts!
Für erste Gehversuche empfehlen wir Ihnen, dass Sie mit einer Kopie Ihrer Fotodateien arbeiten. So haben Sie die Originale mit den ursprünglichen Dateinamen noch in unangetastetem Zustand, falls etwas passieren sollte. Markieren Sie die umzubenennenden Dateien im Windows-Explorer und ziehen Sie diese per Maus (Drag&Drop) in die rechte Fensterhälfte des Advanced Renamers. Falls eine zu viel mitkommt, klicken Sie die mit rechts an und wählen Entfernen . Ging eine vergessen, schubsen Sie diese per Maus einfach ebenfalls noch in den Dateibereich. Einzelne Dateien ordnen Sie mittels Markieren und Klicks auf die Rauf-/Runterpfeile , sodass die Bilder die gewünschte Reihenfolge haben.
Jetzt zum Dateinamen. In der linken Fensterhälfte finden Sie die Umbenennungs-Methoden . Klicken Sie auf Methode hinzufügen und wählen Sie Neuer Name . Direkt unterhalb des Namensfeldes ist ein unscheinbarer grauer Balken. Klappen Sie diesen auf, entdecken Sie mehrere Rubriken mit potenziellen Dateinamenselementen (sogenannten «tags», engl. für Etiketten). Fürs Entstehungsdatum der Fotos greifen Sie zur Rubrik Tags bzgl. Erstelldatum/-uhrzeit . Hier klicken Sie die gewünschten Elemente in der gewünschten Reihenfolge an: Year Created , Month Created , Day Created . Die Platzhalter erscheinen im Feld oberhalb. Falls Sie mögen, tippen Sie hinterein Leerzeichen ein oder einen Unterstrich (_), falls Sie das Datum gerne optisch etwas vom Rest des Dateinamens absetzen möchten.
Hier finden Sie mehrere Bezeichnungsrubriken $('.magnificPopup').magnificPopup({
type: 'image'
});
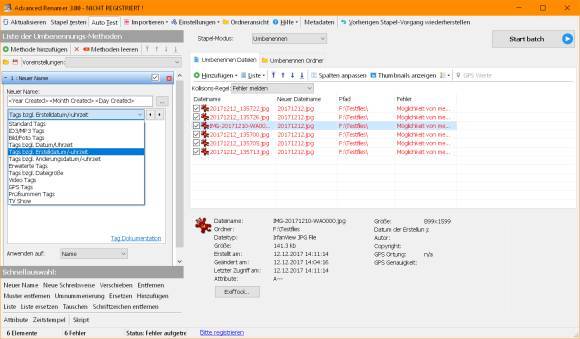
Platzieren Sie den Cursor im Feld ans Ende der bisherigen Namenselemente. Klappen Sie darunter wieder die Tag-Bibliothek auf und greifen Sie diesmal zu GPS Tags . Fügen Sie zum Beispielundein, allenfalls abgetrennt durch Leerzeichen oder einen Unterstrich. Schauen Sie sich übrigens in der oberen rechten Fensterhälfte die zweite Spalte an. Hier zeigt der Advanced Renamer fortlaufend an, wie die neuen Dateinamen aussähen.
Für GPS-Infos gibts auch eine eigene Bibliothek $('.magnificPopup').magnificPopup({
type: 'image'
});
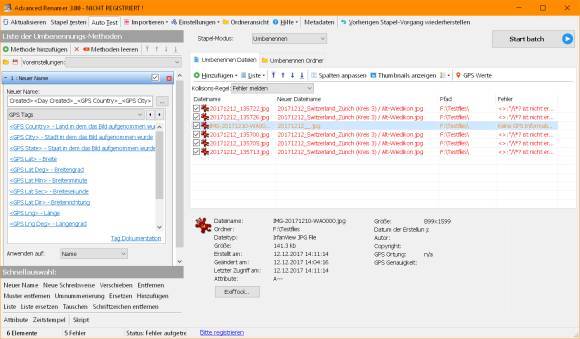
Die Vorschau zeigt aber noch Fehler: Zum einen würden jetzt alle Dateien, die am gleichen Tag am gleichen Ort geknipst wurden, gleich heissen. Das geht natürlich nicht, hier muss noch ein Zähler hin. Wechseln Sie zurück in die linke Spalte und wählen Sie aus der Bibliothek Standard Tags das Feld( Nummern hochzählen ) aus. Schon haben die voraussichtlichen Namen eine fortlaufende Nummer. Das Tool ist in unserem Fall immer noch nicht zufrieden: Es mag keine Schrägstriche in den Dateinamen haben. Rechts oben gibts einen Klick auf GPS Werte . Dort entdecken wir den Übeltäter: Die GPS-Infos haben zwischen Kreis- und Quartierbezeichnung einen Schrägstrich eingefügt. Den nehmen wir raus.
Inkompatible Sonderzeichen lassen sich via GPS Werte leicht entfernen $('.magnificPopup').magnificPopup({
type: 'image'
});
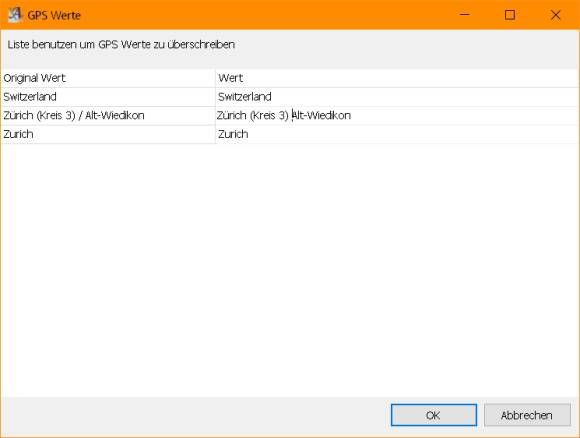
Voilà, der Advanced Renamer ist zufrieden – und wir sind es auch. Die eine Datei ohne GPS-Infos, die wir für Testzwecke reingeschmuggelt haben, bekommt einfach das Datum und eine Nummer.
Jetzt sind wir zufrieden; fehlt noch der Klick auf «Start batch» oben rechts $('.magnificPopup').magnificPopup({
type: 'image'
});
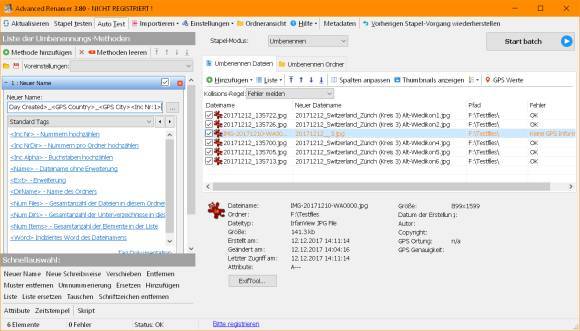
Sitzt alles? Klicken Sie oben rechts auf den Knopf Start batch , bestätigen Sie mit Umbenennen und schon sind die Dateinamen geändert. (PCtipp-Forum)
