Dieser Artikel nützt Ihnen in zwei Fällen:
Entweder haben Sie gerade Ihren Windows-PC (Windows 7 bis 10) frisch installiert und sollten jetzt diesem erstmals eine riesige Menge an Updates verpassen. Das kann sehr lange dauern. Auf dem hier beschriebenen Weg gehts viel schneller – und auch sicherer: Einen frisch installierten PC sollte man vom Internet fernhalten, solange er die Updates noch nicht hat. Daher auch das «Offline» im Namen des nachfolgend vorgestellten Werkzeugs. Oder Sie haben einen PC vor sich, der sich aus unbekannten Gründen seit einer Weile weigert, Updates zu installieren. Wenn der auch für schon länger installierte PCs nützliche Artikel «Update-Versagen nach Neuinstallation» nicht hilft, versuchen Sie es mit der nachfolgend beschriebenen Methode.
Entweder haben Sie gerade Ihren Windows-PC (Windows 7 bis 10) frisch installiert und sollten jetzt diesem erstmals eine riesige Menge an Updates verpassen. Das kann sehr lange dauern. Auf dem hier beschriebenen Weg gehts viel schneller – und auch sicherer: Einen frisch installierten PC sollte man vom Internet fernhalten, solange er die Updates noch nicht hat. Daher auch das «Offline» im Namen des nachfolgend vorgestellten Werkzeugs.
Oder Sie haben einen PC vor sich, der sich aus unbekannten Gründen seit einer Weile weigert, Updates zu installieren. Wenn der auch für schon länger installierte PCs nützliche Artikel «Update-Versagen nach Neuinstallation» nicht hilft, versuchen Sie es mit der nachfolgend beschriebenen Methode.
Lösung: Schnüren Sie einfach Ihr eigenes topaktuelles Update-Paket und spielen Sie dieses ein. Das können Sie übrigens auch von einem anderen PC aus machen. Oder Sie erstellen das Paket auf demselben PC, bevor Sie ihn neu aufsetzen. Er muss nicht einmal dieselbe Windows-Version haben wie das Zielsystem. Das Hilfsmittel hierfür ist das Open-Source-Werkzeugs namens WSUS Offline Update von wsusoffline.net . Es hiess früher «c't Offline Update» und stammt – wie der Name andeutet – ursprünglich aus der Redaktion des deutschen Heise-Verlags.
Surfen Sie zur Downloadseite von WSUS Offline Update ( http://download.wsusoffline.net/ ) und klicken Sie in der rechten Spalte auf die Versionsnummer unter «Most recent version». Sie erhalten eine Zip-Datei, die Sie auf Ihrer Festplatte (z.B. im Download-Ordner) speichern. Klicken Sie mit rechts drauf, wählen Sie Alle extrahieren und entzippen Sie die Datei so in einen Ordner, der z.B. den Namen wsusoffline1081 trägt.
Der Downloadlink verbirgt sich hinter der Versionsnummer $('.magnificPopup').magnificPopup({
type: 'image'
});
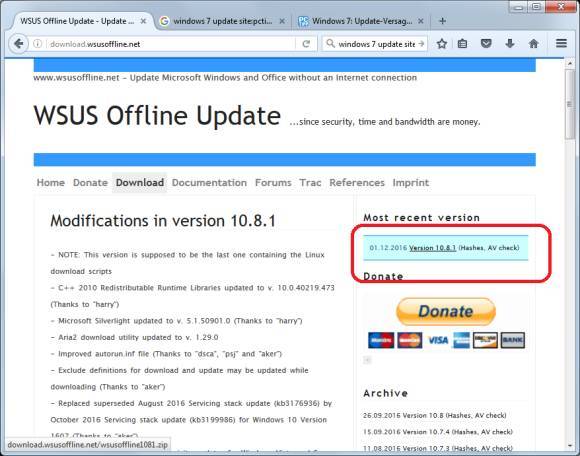
Öffnen Sie den Ordner und gegebenenfalls darin den Unterordner wsusoffline . Doppelklicken Sie die Datei UpdateGenerator.exe , die Ihnen eine Bedienoberfläche wie im folgenden Bild anzeigt.
WSUS Offline Update beim ersten Start $('.magnificPopup').magnificPopup({
type: 'image'
});
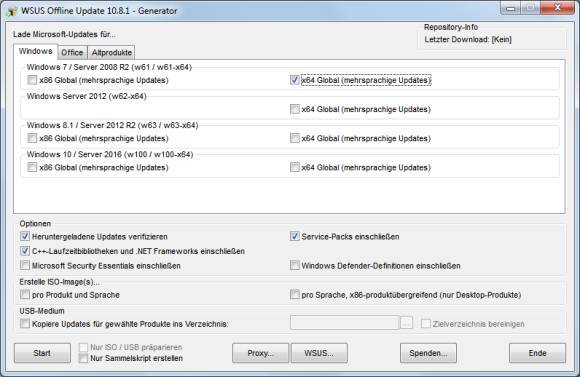
Welche Windows-Version und Architektur haben Sie? Schauen Sie auf dem Zielsystem nach, also auf jenem, das die Updates bekommen soll. Dort finden Sie das in der Systemsteuerung unter System und Sicherheit/System heraus. Die Information erscheint auch, wenn Sie im Windows-Explorer Computer oder Dieser PC mit der rechten Maustaste anklicken und Eigenschaften wählen.
Die Windows-Edition und der Systemtyp sagen hier: Es ist ein Windows 7 64bit $('.magnificPopup').magnificPopup({
type: 'image'
});
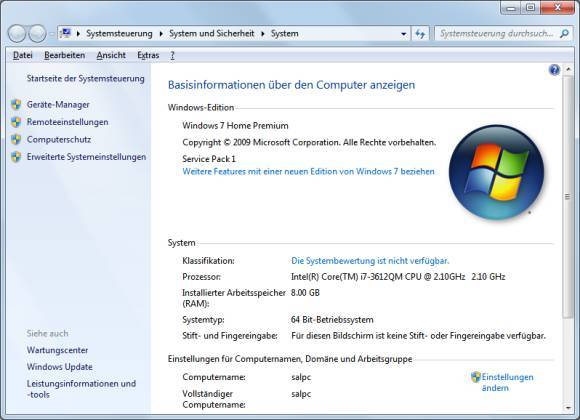
Wenn es sich beim zu aktualisierenden System wie in unserem Beispiel um ein Windows 7 mit 64 Bit handelt, haken Sie bei «Windows 7» die Option x64 an. Falls das Zielsystem keinen Virenscanner enthält, haken Sie Microsoft Security Essentials einschliessen sowie Windows Defender-Definitionen einschliessen an. Soll das Update-Paket auf einem anderen PC installiert werden? In diesem Fall greifen Sie bei USB-Medium zu «Kopiere Update für gewählte Produkte ins Verzeichnis» und geben dahinter als Speicherziel einen neuen leeren Ordner auf einem ausreichend grossen USB-Stick an (4 GB Platz sollten reichen). Wenn Sie keinen Speicherordner angeben, dann finden Sie die Updatedateien später im Unterordner des entzippten Programms wsusoffline\client .
Der Vollständigkeit halber empfiehlt es sich, die folgenden Optionen aktiviert zu lassen bzw. zu aktivieren: Heruntergeladene Updates verifizieren , Service-Packs einschliessen und C++ Laufzeitbibliotzeken und .NET Frameworks einschliessen . Fertig? Klicken Sie im Programmfenster unten links auf Start .
Das Werkzeug saugt nun die Updates direkt ab den Microsoft-Servern. Wer mag, kann die Sache im schwarzen Konsolenfenster mitverfolgen. Es dauert recht lange, da hier alle Updates mitkommen, auch viele, die auf dem Gerät vielleicht schon installiert sind. Das macht aber nichts, denn Speicherplatz sollte ja genug zur Verfügung stehen.
Download-Fortschritt im Konsolenfenster $('.magnificPopup').magnificPopup({
type: 'image'
});
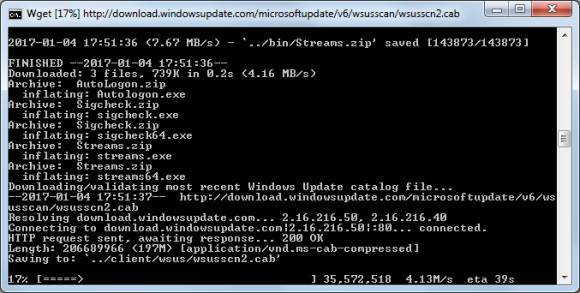
An einer relativ schnellen Internetverbindung dauert der Download etwa 10 bis 15 Minuten für knapp 3 Gigabytes Daten. Das passt wohl auf jeden halbwegs modernen USB-Stick. Das Programm meldet den Abschluss mit einem Dialogfenster. Wer mag, klickt auf Ja und schaut sich das Logfile an.
Fertig, wer mag, inspiziert noch das Logfile $('.magnificPopup').magnificPopup({
type: 'image'
});
Jetzt sind die Dateien heruntergeladen, aber noch nicht installiert. Bringen Sie den Ordner mit den Update-Daten zum PC, dem Sie die Updates verfüttern wollen. Öffnen Sie auf dem Ziel-PC den Ordner Wsusoffline\Client . Darin entdecken Sie unter anderem eine Datei namens UpdateInstaller.exe .
Hier sind die Update-Daten und das Installationsscript $('.magnificPopup').magnificPopup({
type: 'image'
});
Doppelklicken Sie die Datei UpdateInstaller.exe , um deren Bedienoberfläche anzuzeigen.
Die Bedienoberfläche des eigentlichen Installers $('.magnificPopup').magnificPopup({
type: 'image'
});
Falls Sie Programme benutzen, die unter Umständen das .NET Framework brauchen, aktivieren Sie noch den entsprechenden Punkt. Silverlight und weitere können Sie weglassen, Installationspakete verifizieren sollte aber aktiv bleiben. Klicken Sie auf Start , dann beginnt die Installation.
Die dauert nicht wesentlich länger dauern als der Download; rechnen Sie auch da etwa mit zehn bis fünfzehn Minuten. Achten Sie auf aufpoppende Fenster, vermeiden Sie aber versehentliche Klicks auf Schaltflächen wie «Abbrechen».
Nicht erschrecken, wenn das System einmal kurz piept - das ist das Signal, dass die Installation durch ist. Im Konsolenfenster steht nun etwas wie «Installation successful. Please reboot your system now and recall Update afterwards», zu Deutsch: «Installation erfolgreich. Bitte starten Sie Ihr System neu und rufen Sie Update danach nochmals auf».
Unscheinbare Meldung im Konsolenfenster: Installation erfolgreich $('.magnificPopup').magnificPopup({
type: 'image'
});
Schliessen Sie alle Programme und starten Sie das System neu.
Starten Sie nun das systemeigene Windows Update. Es dürften noch ein paar fehlende Updates gefunden werden. Die rein optionalen Updates werden durch WSUS Offline Updates nicht bzw. nicht alle installiert.
Schlussbemerkungen
Das Tool «WSUS Offline Update» kann leider auch nicht Hexen. Falls es sich beim betroffenen System um eines mit komplett verkorkstem Windows-Update handelt: Die Updates (sprich: die neuen Versionen der Systemdateien) sind zwar nach dem obigen Prozess via «WSUS Offline Update» installiert, aber ein komplett verkorkstes Windows-Update bekommt davon unter Umständen keinen Wind. Es wird also nach wie vor ewig ergebnislos nach Updates suchen und wird das Datum der zuletzt installierten Updates ebenfalls nicht kennen. Bevor Sie wegen eines unlösbaren Update-Problems eine Neuinstallation in Angriff nehmen, gibts noch zwei, drei letzte Strohhalme:
Falls Windows weiterhin keine Updates findet, versuchen Sie es noch einmal mit Microsofts Update-Troubleshooter unter http://support.microsoft.com/kb/971058 . Da gibt es zudem auch einen manuellen Lösungsweg zum Zurücksetzen von Windows Update. Probieren Sie diesen einmal aus.
System Files Checker: Sollte beim Durcharbeiten des Troubleshooters beim Registrieren der zahlreichen DLL-Files bei einem oder mehreren die Meldung erscheinen, es sei nicht vorhanden, prüfen Sie Ihr System in einer Admin-Konsole ( Start , cmd eintippen, rechts draufklicken und Als Administrator ausführen ) nach fehlenden Systemdateien. Das erreichen Sie mit dem Befehl: sfc /scannow . Möglicherweise funktioniert danach ein erneuer Update-Reparaturversuch.
