Ein Drehen am Mausrad scrollt aufwärts oder abwärts, ein Links-/Rechts-Kippen des Rades scrollt seitwärts. Das Rad lässt sich auch klicken. Früher war es eine Art Standard, dort den Doppelklick anzubringen. Irgendwann hat Logitech dies umgestellt und zeigt beim Klick eine Art Zoom-Funktion an. Wenn Sie diese nicht brauchen, bekommen Sie den Doppelklick auf diese Taste zurück.
Erst die SetPoint-Software herunterladen: Installieren Sie zunächst Logitech SetPoint. Das Tool ist hier zu finden und sollte mit den allermeisten heute noch benutzten Logitech-Mäusen funktionieren: https://support.logitech.com/de_ch/software/setpoint
Falls Sie nicht sicher sind: Schauen Sie sich die Angaben auf der Unterseite der Maus an. Hinter «M/N:» steht eine Bezeichnung, z.B. M-UAG120 oder M-BY112A. Googeln Sie nach Logitech in Kombination mit der gefundenen Nummer. Sie finden in der Regel eine Logitech-Seite über diese Maus (achten Sie darauf, dass Sie wirklich bei logitech.com landen). Gehen Sie darin zu Downloads . Schnappen Sie sich die passende SetPoint-Software für Ihre Windows-Version (hier z.B. Windows 10 64 Bit). Meist schlägt die Webseite automatisch die richtige Version vor. Sind Sie auf der englischsprachigen Seite gelandet, klicken Sie auf Download now . Die Software ist mehrsprachig und wird automatisch zu Deutsch wechseln.
Laden Sie bei Logitech die SetPoint-Software herunter $('.magnificPopup').magnificPopup({
type: 'image'
});
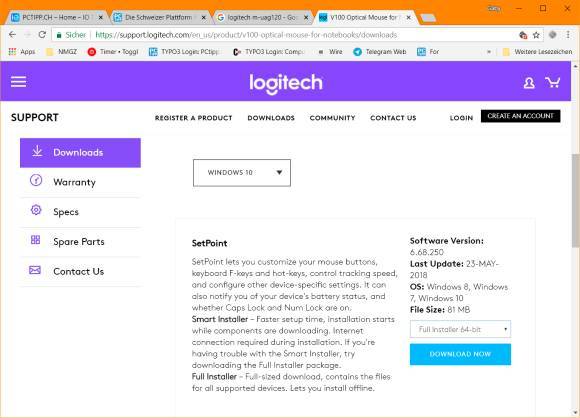
Installation der Software: Installieren Sie die Software, indem Sie die heruntergeladene Datei (z.B. SetPoint6.68.250_64.exe) doppelklicken. Klicken Sie auf Weiter . Wenn Sie lieber keine Nutzerdaten an Logitech übermitteln wollen, klicken Sie im nächsten Fenster auf Nein, danke . Die Installation dauert je nach System ein bis zwei Minuten. Die Chrome- oder Firefox-Erweiterungen brauchen Sie nicht, klicken Sie darum auf Fertig stellen .
SetPoint-Einstellungen öffnen: Unter Windows 7 öffnen Sie die Systemsteuerung , tippen oben rechts Maus ins Suchfeld und klicken aufs gefundene Mauseinstellungen ändern . Wechseln Sie zum Reiter SetPoint Settings ; worauf sich ein neues Fenster öffnet.
In Windows 10 klicken Sie auf Start , tippen Sie Maus ein und gehen Sie zu Maus- und Tastatureinstellungen . Alternativ öffnen Sie die Einstellungen ( Zahnrad -Icon im Startmenü), gehen darin zu Geräte und klicken in der linken Spalte auf Maus . Öffnen Sie rechts davon oder darunter den Link Weitere Mausoptionen und wechseln Sie anschliessend zum Reiter SetPoint-Einstellungen .
Unter Windows 10 öffnen Sie «Weitere Mausoptionen» $('.magnificPopup').magnificPopup({
type: 'image'
});
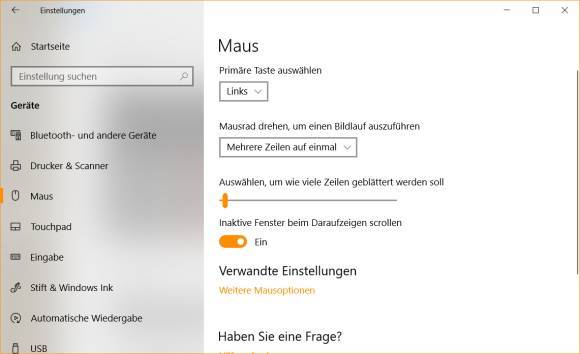
Falls es ein Laptop ist, in dem das Touchpad zugunsten der externen Maus ausgeknipst wurde, könnte eine Meldung betreffs Synaptics Zeigegerät aufpoppen: «Keine Verbindung zum Zeigegerät-Treiber von Synaptics möglich» . Das ist egal! Klicken Sie in diesem Fall bei der Frage zur Deinstallation des Synaptics-Treibers auf Nein , denn hier geht es ja um die Logitech-Maus (die nichts mit Synaptics zu tun hat).
Bei «Taste wählen» klicken Sie auf Zoom und greifen Sie gleich daneben unter «Funktion wählen» zu Andere .
Den Doppelklick hat Logitech hinter den Punkt «Andere» verbannt $('.magnificPopup').magnificPopup({
type: 'image'
});
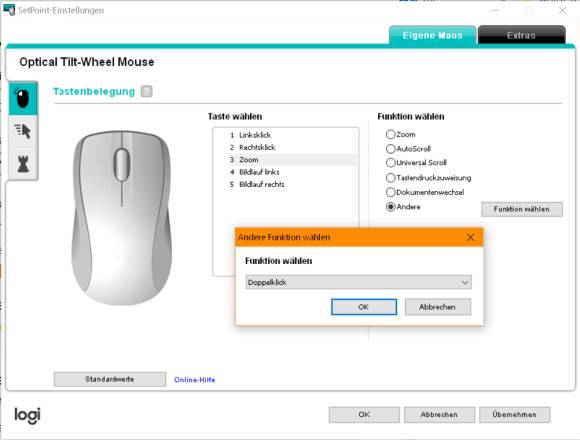
Hier wählen Sie den Doppelklick aus. Schliessen Sie alle Fenster mittels OK . Falls das System es verlangt, starten Sie es neu. Ab sofort führt ein Klick aufs Mausrad einen Doppelklick aus.
