Um bei einer Logitech-Maus zum Beispiel den Doppelklick auf die Mausrad-Taste zu legen, müssen Sie zur Logitech-Treibersoftware greifen, die sich unter dem Namen SetPoint installiert. Wie das im Detail geht, haben wir in diesem Artikel beschrieben: Logitech-Maus: Doppelklick auf dem Scrollrad.
Aber was, wenn die Maus Ihre Einstellung mitten in der Arbeit vergisst? Der Cursor fährt noch herum, auch normale Links- und Rechtsklicks klappen, aber die Maus reagiert plötzlich nicht mehr aufs geklickte Mausrad, das eigentlich einen Doppelklick ausführen sollte. Natürlich läge es nahe, die SetPoint-Settings einfach nochmals aufzurufen. Aber der Besuch unter Systemsteuerung/Hardware & Sound/Maus (Windows 7) bzw. via Start/Einstellungen/Geräte/Maus/Weitere Optionen (Windows 10) schlägt fehl: Sobald Sie zum Reiter SetPoint Settings wechseln, ist Schluss: Das Maus-Einstellungsfenster schliesst sich, ohne das SetPoint-Fenster zu öffnen.
Schnelle Abhilfe gibts via Task-Manager . Drücken Sie Ctrl + Shift + Esc (Strg + Umschalt + Esc ), um ihn zu öffnen. Unter Windows 10 klicken Sie allenfalls noch auf Mehr Details . Wechseln Sie in Windows 7 zum Reiter Prozesse , in Windows 10 zum Reiter Details . Sortieren Sie die Tasks alphabetisch, indem Sie in der ersten Spalte auf den Spaltentitel Abbildname bzw. Name klicken. Scrollen Sie zu S wie SetPoint . Klicken Sie mit rechts auf SetPoint.exe und wählen Sie Task beenden bzw. Prozess beenden . Falls auch noch ein Task SetPoint32.exe vorhanden ist, «killen» Sie diesen auf dem gleichen Weg.
Beenden Sie den SetPoint- und den SetPoint32-Prozess via Task-Manager $('.magnificPopup').magnificPopup({
type: 'image'
});
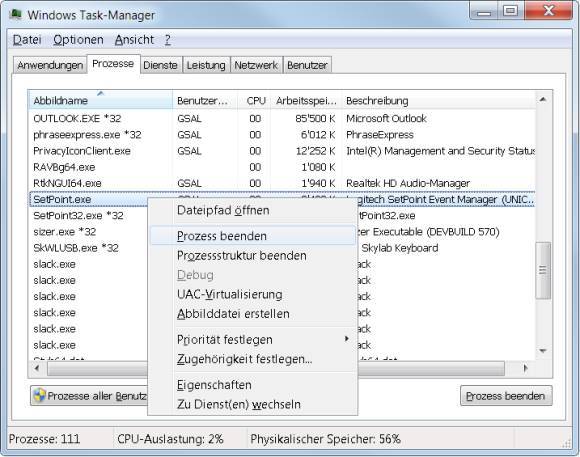
Jetzt können Sie SetPoint wieder aufrufen. Entweder wie gehabt unter Windows 7 so: Systemsteuerung/Hardware & Sound/Maus/SetPoint Settings oder unter Windows 10 über Start/Einstellungen/Geräte/Maus/Weitere Optionen/SetPoint Settings . Jetzt sollte das SetPoint-Fenster wieder erscheinen und Ihre Einstellungen dürften zurück sein.
Was, wenn nicht?
Falls das nicht reicht oder wenn das Problem häufiger auftritt, empfehlen wir Folgendes: Besuchen Sie diese Logitech-Webseite . Schauen Sie kurz nach, welche Logitech-Maus (Maus-Unterseite) Sie haben und ob sie in der Liste vorkommt, die dort unter Funktioniert mit diesen Produkten erwähnt sind. Mit den meisten Logitech-Mäusen läuft sie. Laden Sie die zu Ihrem System passende SetPoint-Software herunter, warten Sie aber noch mit der Installation.
Öffnen Sie unter Windows 7 Start/Systemsteuerung/Programme/Programme und Funktionen . Klicken Sie auf den Eintrag Logitech SetPoint und Deinstallieren Sie ihn. Unter Windows 10 klicken Sie auf Start , tippen Systemst ein und öffnen Sie ebenfalls Systemsteuerung/Programme/Programme und Features . Auch da klicken Sie die Logitech SetPoint -Software an und verwenden Deinstallieren . Sobald der Deinstallationsassistent durch ist, starten Sie den PC neu.
Installieren Sie anschliessend die neueste, vorhin heruntergeladene Version von SetPoint. Nehmen Sie allenfalls die Einstellungen wieder vor.
