Das Ändern einer Einstellung in der Windows-Bedienoberfläche setzt oder ändert oftmals nur einen Eintrag in der Windows-Registrierdatenbank, kurz Registry. Auch wenn Sie eine Software installieren, wird dies unter anderem in einem oder mehreren neuen oder geänderten Registry-Einträgen resultieren.
Möchten Sie herausfinden, welche Registry-Einträge bei solchen Aktionen geändert werden, müssen Sie den Zustand der Registrierdatenbank vor und nach der Änderung vergleichen. Hierbei kommt ein kostenloses Werkzeug von NirSoft zum Zug. Diesmal: RegistryChangesView . Es braucht keine Installation.
So gehts: Laden RegistryChangesView herunter; wir nennen es hier fortan kurz «RCV». Achten Sie darauf, dass Sie die richtige Version erwischen; es gibt je eine Version für 32-Bit- und 64-Bit-Systeme. Wie Sie dies für Windows herausfinden, erklären wir hier.
Nach dem Download klicken Sie mit rechts auf die Datei (z.B. registrychangesview-x64.zip , wobei die Endung oft nicht zu sehen ist), wählen Sie Alle extrahieren und klicken Sie auf Extrahieren . Das Tool entpackt sich in einen neuen Ordner. Öffnen Sie ihn, falls Windows den Ordnerinhalt nicht automatisch anzeigt.
Doppelklicken Sie die Datei RegistryChangesView.exe (Endung evtl. nicht sichtbar); es ist jene mit dem bunten Icon. Das Programm öffnet zwei Fenster. Im grossen grauen Fenster klicken Sie auf Create Registry Snapshot ( A ).
Erstellen Sie zuerst einen neuen Snapshot (A) $('.magnificPopup').magnificPopup({
type: 'image'
});
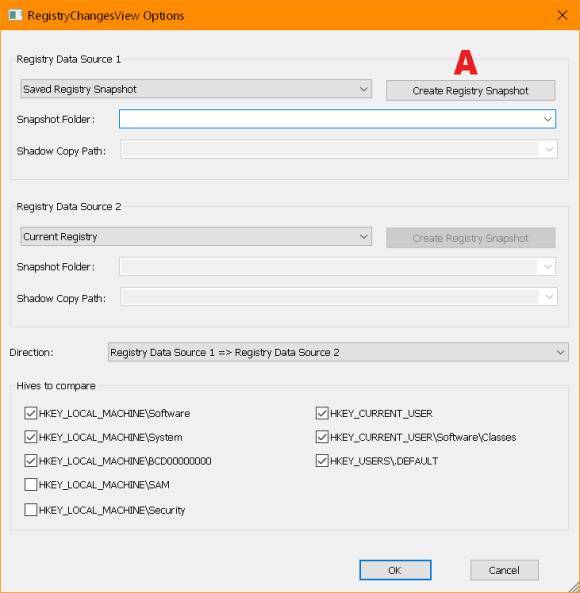
Im neuen Fenster schlägt das Tool als Speicherordner für den Schnappschuss gleich einen Unterordner im RCV-eigenen Ordner vor. Das ist in Ordnung; jeder Snapshot braucht einen eigenen Ordner. Es sind standardmässig einige Registry-Hauptäste angehakt. Übernehmen Sie diese Einstellung und klicken Sie auf Create Snapshot .
Erzeugen Sie einen ersten Schnappschuss $('.magnificPopup').magnificPopup({
type: 'image'
});
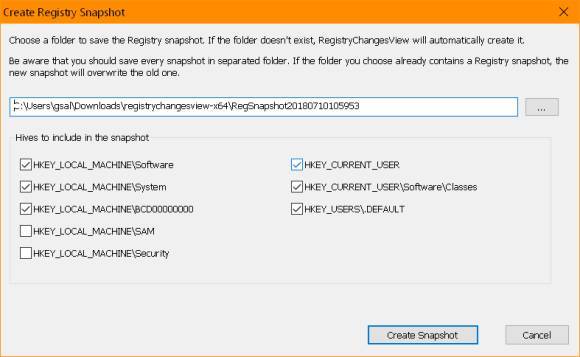
Lassen Sie nach dem Erstellen des ersten Schnappschusses nicht zu viel Zeit verstreichen, weil sonst Hintergrunddienste, Virenscanner und mehr in der Zwischenzeit zu viele Einträge ändern, die Sie nicht interessieren. Nehmen Sie also umgehend die Programminstallation oder Einstellungsänderung vor, deren Registry-Änderungen Sie inspizieren wollen. Wechseln Sie wieder zu RCV oder starten Sie es. Im grossen grauen Fenster ist oben (bei «Registry Data Source 1») der erste Snapshot eingetragen. Falls nicht, wählen Sie ihn übers Ausklappmenü hinter «Snapshot Folder» aus. Jetzt könnten Sie den ausgewählten Snapshot mit einem neuen Snapshot vergleichen – oder mit dem aktuellen Zustand der Registry. Für Letzteres achten Sie darauf, dass bei «Registry Data Source 2» der Eintrag Current Registry ausgewählt ist. Lassen Sie die Zweige im unteren Teil des Fensters weiterhin angehakt. Klicken Sie auf OK und geben Sie RCV ein paar Sekunden Zeit.
Im zweiten Fenster erscheinen die gefundenen Unterschiede. Es wird bei jedem Snapshot und jedem Vergleich haufenweise Änderungen anzeigen. Das meiste davon hat mit dem, was Sie gerade geändert oder installiert haben, herzlich wenig zu tun. Sie brauchen darum ein gutes Auge und etwas Erfahrung mit der Registry. Machen Sie die Einträge ausfindig, die Sie interessieren. Wenn Sie das Fenster und die (sortierbaren) Spalten in möglichst optimale Breite ziehen und sich die Namen der Einträge anschauen, können Sie etwas besser eruieren, welche der Einträge für Sie relevant sind.
Von den in unserem Beispiel gemessenen 40 Unterschieden sind nur ein paar wenige Zeilen relevant $('.magnificPopup').magnificPopup({
type: 'image'
});
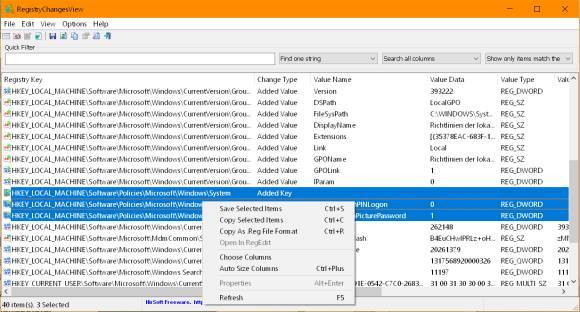
Drücken und halten Sie die Ctrl -Taste ( Strg -Taste) und klicken Sie nacheinander all jene Zeilen an, die Sie interessieren bzw. die Sie zwecks weiterer Nachforschungen in eine Textdatei schreiben wollen. Sind alle gewünschten Zeilen markiert, lassen Sie die Ctrl -Taste ( Strg -Taste) los, klicken mit rechts auf einen der Einträge und wählen Save Selected Items . Das schreibt die Einträge in eine Textdatei im RegistryChangesView-Ordner. Öffnen Sie ihn und bearbeiten Sie die Textdatei nach Gutdünken weiter.
