Sie nutzen vielleicht schon eine Weile das Windows-eigene Datensicherungswerkzeug aus Einstellungen/Update & Sicherheit/Sicherung . Doch jetzt meckert dieses: «Sicherungsergebnisse überprüfen». Sie schauen sich die Details der Fehlermeldung an, die etwa so lauten: «Beim Sichern der Datei D:\Benutzer\Pictures\Camera Roll ist ein Problem aufgetreten. Fehler: (STATUS_WAIT_3 (0x80070003, resp. STATUS-WAIT_3 (0x80070002)».
Die Ursache liegt darin, dass Windows-Backup gerne den Ordner Camera Roll sichern würde; diesen aber am gesuchten Ort nicht antrifft. Falls Sie den Ordner wirklich nicht gesichert brauchen, könnten Sie in den Einstellungen des Backup-Werkzeugs Weitere Optionen anklicken, und versuchen, den Ordner aus dem Sicherungsjob auszuschliessen.
Soll der Ordner wirklich nicht gesichert werden, lässt er sich vom Backup ausschliessen Quelle: PCtipp.ch $('.magnificPopup').magnificPopup({
type: 'image'
});
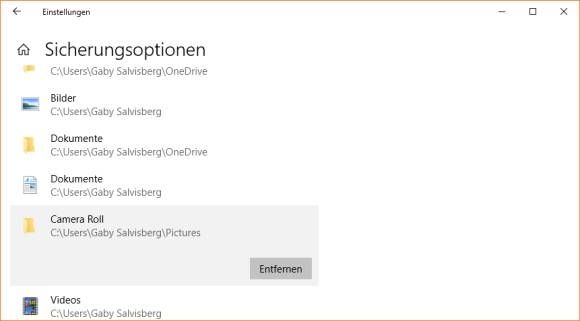
Aber eigentlich ist dies der Ordner, in dem standardmässig Ihre Fotos landen, wenn Sie etwa Ihr Handy oder eine Kamera anschliessen und die Bilder importieren.
Camera Roll ist standardmässig ein Unterordner von Pictures . Auf deutschsprachigen Windows-PCs heissen die Ordner zwar unter der Haube auch so, erscheinen aber im Datei-Explorer mit deutschen Bezeichnungen. Der «Pictures»-Ordner heisst «Bilder», der «Camera Roll»-Ordner heisst «Eigene Aufnahmen».
Normalerweise liegen diese Ordner hier: C:\Users\IhrName\Pictures\Camera Roll bzw. auf deutschsprachigen Systemen hier: C:\Benutzer\IhrName\Bilder\Eigene Aufnahmen
Navigieren Sie im Datei-Explorer zu Ihrem Bilder-Ordner. Hier dürfte nun der Unterordner Camera Roll bzw. Eigene Aufnahmen bei Ihnen derzeit fehlen. Hoffentlich haben Sie die Bilder mal gesichert, denn die bekommen Sie damit nicht zurück. Aber Sie erhalten mit dem folgenden Vorgehen wieder einen voll funktionsfähigen Order für Ihre Bild-Importe.
Ordner Camera Roll/Eigene Aufnahmen wiederherstellen
Klicken Sie mit rechts auf eine freie Stelle im Ordner und wählen Sie Neu/Ordner . Nennen Sie den Ordner Camera Roll .
Klicken Sie den Ordner mit rechts an und gehen Sie via In Bibliothek aufnehmen zu Eigene Aufnahmen .
Nehmen Sie ihn in die Bibliothek «Eigene Aufnahmen» auf Quelle: PCtipp.ch $('.magnificPopup').magnificPopup({
type: 'image'
});

Nun heisst der Ordner zwar auch auf Ihrem deutschsprachigen Windows weiterhin «Camera Roll», funktioniert aber wieder wie gehabt. Prüfen Sie unter Start/Einstellungen/System/Speicher via Speicherort für neuen Inhalt ändern , ob das richtige Laufwerk unter Neue Fotos und Videos werden gespeichert in ausgewählt ist. Falls nicht, schalten Sie aufs richtige um und verwenden Sie Anwenden .
Deutsche Bezeichnung wiederherstellen
Der früher für Camera Roll angezeigte Name Eigene Aufnahmen ist eigentlich nur eine kosmetische Angelegenheit. Hätten Sie den deutschsprachigen Namen trotzdem gerne wieder zurück? Als Systemordner sollte er eigentlich weiterhin Camera Roll heissen, darum sollten Sie ihn nicht manuell in Eigene Aufnahmen umbenennen.
Besser wäre es, den früheren Zustand wiederherzustellen. Das Geheimnis liegt in den Dateien namens desktop.ini, die solche Dinge für die Ordneranzeige regeln. Damit Ihr «Camera Roll»-Ordner eine funktionierende und vom System akzeptierte Datei desktop.ini bekommt, müssen Sie das System dazu bringen, eine zu erstellen.
Gehen Sie so vor: Öffnen Sie Ihren Bilder-Ordner im Datei-Explorer. Gehen Sie zu Ansicht/Optionen/Ordner- und Suchoptionen ändern . Im Reiter Ansicht deaktivieren Sie die Option Geschützte Systemdateien ausblenden . Unter Versteckte Dateien und Ordner aktivieren Sie die Option Ausgeblendete Dateien, Ordner und Laufwerke anzeigen . Klicken Sie auf OK .
Klicken Sie jetzt mit rechts auf Ihren Ordner Camera Roll und öffnen Sie die Eigenschaften . Im Reiter Anpassen gehts unter Ordnersymbole zu Anderes Symbol . Wählen Sie ein beliebiges aus, zum Beispiel das mit dem Chip. Klicken Sie in beiden Fenstern auf OK .
Verpassen Sie dem Ordner kurzfristig ein beliebiges Icon; damit zwingen Sie Windows, darin eine desktop.ini zu erzeugen Quelle: PCtipp.ch $('.magnificPopup').magnificPopup({
type: 'image'
});
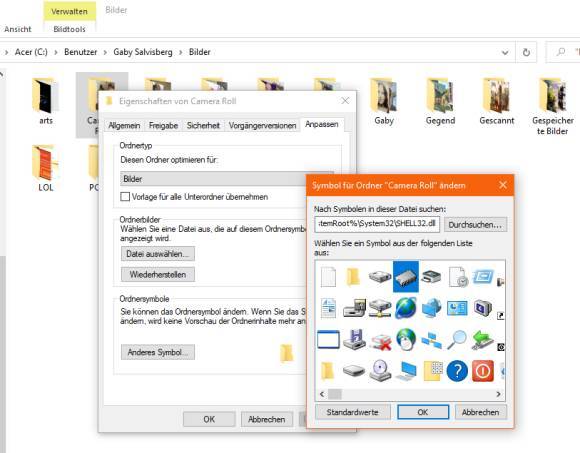
Jetzt zeigt der Ordner vorübergehend das gewählte Icon. Keine Bange, das verschwindet bald wieder. Öffnen Sie den Ordner. Dank der Anzeige versteckter Dateien finden Sie darin jetzt eine Datei namens desktop.ini . Klicken Sie diese mit rechts an und gehen Sie via Öffnen mit zum Notepad -Editor oder greifen Sie zu Bearbeiten .
Der Inhalt der Datei sieht zunächst so aus:
Leeren Sie den Inhalt komplett und ersetzen Sie ihn durch diesen Inhalt:
So muss die desktop.ini im Ordner Camera Roll aussehen Quelle: PCtipp.ch $('.magnificPopup').magnificPopup({
type: 'image'
});
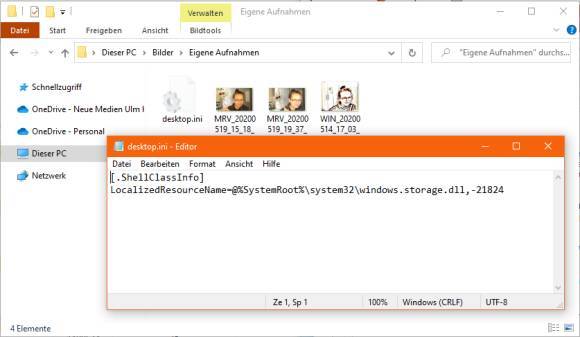
Speichern Sie die Datei. Wechseln Sie wieder eine Ebene hoch zu Bilder – und voilà, das vorhin ausgewählte Ordner-Icon ist weg. Und der Ordner heisst wieder Eigene Aufnahmen . ( PCtipp-Forum )
